
Reopenings (Part B)
Part B Reopenings may be submitted to correct minor errors and omissions on previously processed claims. Requests must be submitted within 12 months of the original claim remittance date. Only one claim can be corrected per form.
NOTE: To complete the form accurately you must have access to your CGS Remittance Advice (RA). If you download your RA from a billing service or clearinghouse, the line items may be in a different sequence, which will affect how Reopenings are processed. We suggest accessing your RA directly from the myCGS Web Portal. (Refer to the Remittance section of the myCGS User Manual.)
Accessing this form from the Claims tab will ensure the top portion (Provider, Beneficiary, and Claims Information sections) correctly auto-populates with the information we need to completely process your request.
An alert will display reminding you to access the form from the Claims tab instead of the Forms tab.
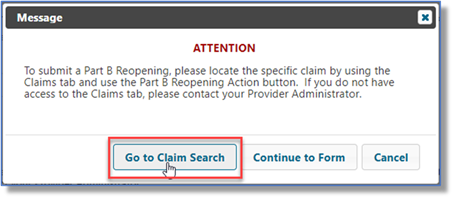
After selecting the Reopenings form it will load auto-populated with the provider information. Add any missing information to the form.
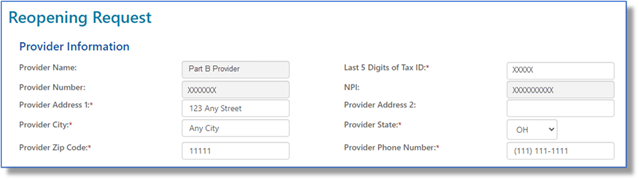
Enter the patient's name and Medicare Beneficiary Identifier (MBI) in the Beneficiary Information section.

Under the Claim Information section, enter the claim Internal Control Number (ICN). The ICN is located on the CGS remittance advice (RA).
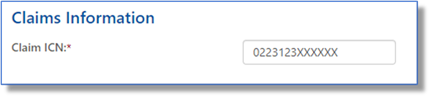
Next, under Type, click the drop-down box to select the type of reopening you wish to submit. Refer to the instructions below for the various types of Part B reopenings.

When the form is complete, click the Submit button to file your reopening request. If you need some additional time to complete the form, click Save. To find the saved form go to the Saved Forms sub-tab, which is located under the Messages tab.
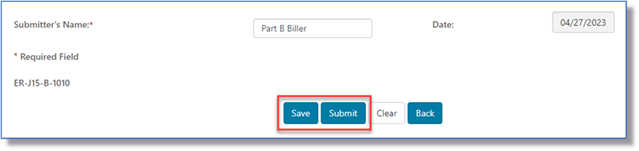
Click on a heading to expand/close it.
Billed Amount
Part B providers may submit Reopening requests to change the billed amount submitted on line items of a previously processed Part B claim. If decreasing the billed amount will result in a reduction in payment, please submit an Overpayment Recovery (OPR) request instead.
- Click the drop-down box under Type and select BILLED AMOUNT.
- Under the Action drop-down box, select the Replace option.
- Under the Line drop-down, select the claim line item for which you would like the billed amount changed. The current claim will allow up to 50 lines, so your options are 1-50.
- The Position drop-down is not applicable when replacing a billed amount, so it will be grayed.

- Enter the new billed amount in the New Value field in the X.XX format.
- Click ADD to attach this request to the form.

- Once your type of change has been added to the form, you may:
- Add additional changes needed to this specific claim ICN by selecting a new Type then completing the applicable fields (i.e., Action, Line, Position, and New Value).
- Delete a line added to the form by selecting the red 'X' in the last column.

Cancel Entire Claim
Part B providers may submit Reopening requests to cancel an entire claim from the processing system.
- Click the drop-down box under Type and select CANCEL ENTIRE CLAIM.
- Under the Action drop-down box, select the Cancel option.
- The Line and Position drop-downs and the New Value field are not applicable when requesting to cancel a claim, so they will be grayed.
- Click ADD to attach this request to the form. Note: When canceling the claim, no other correction requests can be submitted.

Cancel Line
Part B providers may submit Reopening requests to cancel a line item of a previously processed Part B claim. If removing a claim line will result in a reduction in payment, please submit an Overpayment Recovery (OPR) request instead.
- Click the drop-down box under Type and select CANCEL LINE.
- Under the Action drop-down box, select the Cancel option.
- Under the Line drop-down, select the claim line item you would like canceled. The current claim will allow up to 50 lines, so your options are 1-50.
- The Position drop-down and the New Value field are not applicable when requesting to cancel a line item, so they will be grayed.
- Click ADD to attach this request to the form.

- Once your type of change has been added to the form, you may:
- Add additional changes needed to this specific claim ICN by selecting a new Type then completing the applicable fields (i.e., Action, Line, Position, and New Value ).
- Delete a line added to the form by selecting the red ‘X’ in the last column.

Date of Service
Part B providers may submit Reopening requests to change the date of service submitted on line items of a previously processed Part B claim. If the change is to the YEAR of service, other services on the claim MUST have the same year.
- Click the drop-down box under Type and select DATE OF SERVICE.
- Under the Action drop-down box, select the Replace option.
- Under the Line drop-down, select the claim line item for which you would like the rendering provider's NPI changed. The current claim will allow up to 50 lines, so your options are 1-50.
- The Position drop-down is not applicable when replacing a date of service, so it will be grayed.
- Enter the new FROM and TO date the service was performed. Either enter in the XX/XX/XXXX format (the slashes (/) will auto-populate) or use the calendar icon.
- Click ADD to attach this request to the form.

- Once your type of change has been added to the form, you may:
- Add additional changes needed to this specific claim ICN by selecting a new Type then completing the applicable fields (i.e., Action, Line, Position, and New Value ).
- Delete a line added to the form by selecting the red ‘X’ in the last column.

Header Diagnosis Codes
Part B providers may submit Reopening requests to add, remove, or replace the header diagnosis code of a previously processed Part B claim.
- Click the drop-down box under Type and select HEADER DIAGNOSIS CODES.
- Under the Action drop-down box, select the type of header diagnosis code change you would like to request. The options available are Add, Remove, or Replace. Refer to the separate instructions below.

To ADD and REPLACE:
- The Line drop-down is not applicable when changing the header diagnosis, so it will be grayed.
- Under the Position drop-down, identify the position (1 – 12) of the diagnosis code for which the change is requested. This coincides with the number of diagnoses that may be submitted in the header of a claim.

- When adding or replacing a header diagnosis code, enter the new ICD-10 code WITHOUT the decimal in the New Value field.
- Click ADD to attach this request to the form.

To REMOVE:
- The Line drop-down is not applicable when changing the header diagnosis, so it will be grayed.
- Under the Position drop-down, identify the position (1 – 12) of the diagnosis code for which the change is requested. This coincides with the number of diagnoses that may be submitted in the header of a claim.

- When Removing Header Diagnosis Codes, enter the diagnosis code to be removed in the New Value field.
- Removing the code will then move all other diagnosis codes one position FORWARD, making the original diagnosis code in position 2, the new position 1 code. For example: A claim has header diagnoses 1) Z00000 and 2) I10. Removing Z00000 will move I10 to the first header diagnosis code position.
- NOTE: If a NEW diagnosis code needs to be added to the claim, which is not currently present, please use the action REPLACE instead of REMOVE.
- Click ADD to attach this request to the form.

- Once your type of change has been added to the form, you may:
- Add additional changes needed to this specific claim ICN by selecting a new Type then completing the applicable fields (i.e., Action, Line, Position, and New Value).
- Delete a line added to the form by selecting the red 'X' in the last column.

Line Diagnosis Pointer
Part B providers may submit Reopening requests to add, remove, or replace the diagnosis pointer on the line item of a previously processed Part B claim.
- Click the drop-down box under Type and select LINE DIAGNOSIS POINTER.
- Under the Action drop-down box, select the type of change you would like to make to the diagnosis pointer. The options available are Add, Remove , or Replace.

- Under the Line drop-down, select the claim line item requiring the diagnosis pointer change. The current claim will allow up to 50 lines, so your options are 1-50.

- Under the Position drop-down, identify the position (1 – 4) of the diagnosis pointer for which the change is requested. This coincides with the number of diagnosis positions on a claim line.

- When adding or replacing a diagnosis pointer, enter the new ICD-10 code WITHOUT the decimal in the New Value field.
- NOTE: If you are adding an ICD-10 code that was NOT in the header of the original claim, you must ALSO submit a HEADER DIAGNOSIS CODE to this request. This can be done by selecting this option under Type and selecting ADD as the Action, as noted under the Header Diagnosis Codes form above.
- When removing a diagnosis pointer, enter the ICD-10 code WITHOUT the decimal in the New Value field.
- Click ADD to attach this request to the form.

- Once your type of change has been added to the form, you may:
- Add additional changes needed to this specific claim ICN by selecting a new Type then completing the applicable fields (i.e., Action, Line, Position, and New Value ).
- Delete a line added to the form by selecting the red 'X' in the last column.

Modifier
Part B providers may submit Reopening requests to add, remove, or replace certain modifiers to line items of a previously processed Part B claim.
NOTE: If the request is to add HCPCS modifier GA (Waiver of Liability Statement on File), please use the "OTHER SITUATIONS" form instead, as a copy of the signed Advance Beneficiary Notice on Non-Coverage (ABN) must be sent as an attachment.
- Click the drop-down box under Type and select MODIFIER.
- Under the Action drop-down box, select the type of modifier change you would like to request. The options available are Add , Remove, or Replace.

- Under the Line drop-down, select the claim line item you would like the modifier to be added. The current claim will allow up to 50 lines, so your options are 1-50.
- Under the Position drop-down, identify the position (1 – 4) of the modifier for which the change is requested. This coincides with the number of modifiers that may be added to a claim line.
- NOTE : If the current modifier position is already filled with a modifier which is required for the claim and you use the ADD, the new modifier will replace/remove that modifier. Make sure to add new modifiers to the NEXT open position.
- When Add or Replace is selected the New Value field is required. Enter the new modifier in this field.
- The New Value field will be grayed when Remove is selected in the Action drop-down box.
- Click ADD to attach this request to the form.

- Once your type of change has been added to the form, you may:
- Add additional changes needed to this specific claim ICN by selecting a new Type then completing the applicable fields (i.e., Action, Line, Position, and New Value ).
- Delete a line added to the form by selecting the red 'X' in the last column.

MSP (Other Situations)
Part B providers may submit Reopening requests to make simple corrections to Medicare Secondary Payer (MSP) claims for situations which require an Explanation of Benefits (EOB) from another insurance or other documentation required for processing of MSP claims.
- The Action, Line, and Position drop-downs, in addition to the New Value field are not applicable when this type is selected, so they will be grayed.
- In the Reason for Request field, please provide details about your request. For example:
- Proof of timely filing within six months from the recoupment date of another insurance
- Explanation of Benefits and/or Documentation required to substantiate differing injuries in liability or Workers' Compensation insurance
- You may attach documentation to support your request. All attachments must be in a PDF format. Up to 10 attachments are accepted. Each PDF can be up to 40MBs in size; the total of all attachments cannot exceed 150MBs.
- Only one beneficiary date of service per request.
- No spreadsheets are accepted.
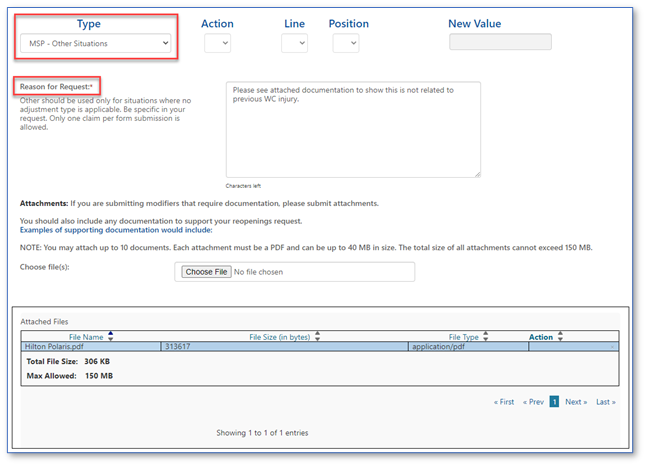
MSP – Reprocess Primary
Part B providers may submit reopening requests to reprocess a claim we originally processed and denied as secondary and the beneficiary's MSP record is now updated to reflect Medicare is primary. This includes Medicaid claims which denied as timely filing.
- Click the drop-down box under Type and select MSP – REPROCESS PRIMARY.
- Under the Action drop-down box, select the Reprocess option.
- The Line, and Position drop-downs, in addition to the New Value field are not applicable when this type is selected, so it will be grayed.
- Click ADD to attach this request to the form.

Non-MSP (Other Situations)
Part B providers may submit Reopening requests to make simple corrections to non-MSP claims for situations not addressed with any of the other options.
- The Action, Line, and Position drop-downs, in addition to the New Value field are not applicable when this type is selected, so they will be grayed.
- In the Reason for Request field, please provide details about your request. For example:
- If you received a timely filing denial, explain why the claim should be adjusted.
- Did you receive an incorrect denial for global surgery? Provide details here.
- Was an Advance Beneficiary Notice of Non-Coverage (ABN) signed? Add this information here and attach a copy of the signed ABN.
- Was there a duplicate or a clearinghouse issue? State the specific issue and the claim that should process for payment.
- You may attach documentation to support your request. All attachments must be in a PDF format. Up to 10 attachments are accepted. Each PDF can be up to 40MBs in size; the total of all attachments cannot exceed 150MBs.
- Only one beneficiary date of service per request.
- No spreadsheets are accepted.
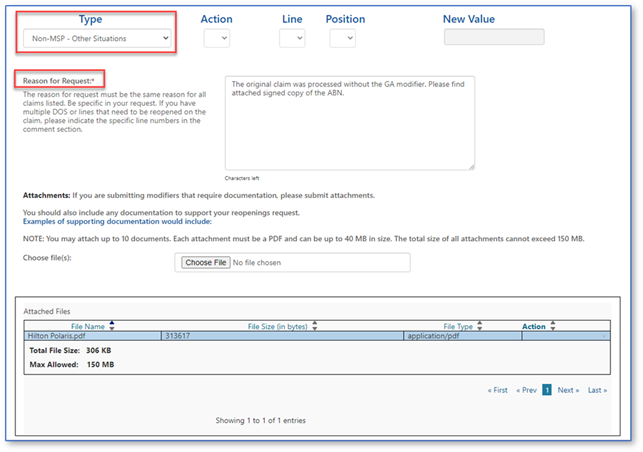
Place of Service
Part B providers may submit Reopening requests to change the place of service code submitted on the line items of a previously processed Part B claim.
NOTE: If changing the place of service code results in a reduced payment (for example, from an Office (11) to Outpatient Hospital (22)), please submit an Overpayment Recovery (OPR) request instead.
- Click the drop-down box under Type and select Place of Service.
- Under the Action drop-down box, select the Replace option.
- Under the Line drop-down, select the claim line item for which you would like the place of service code changed. The current claim will allow up to 50 lines, so your options are 1-50.
- The Position drop-down is not applicable when replacing the place of service code, so it will be grayed.
- Enter the place of service code in the New Value field.
- Click ADD to attach this request to the form.

- Once your type of change has been added to the form, you may:
- Add additional changes needed to this specific claim ICN by selecting a new Type then completing the applicable fields (i.e., Action, Line, Position, and New Value).
- Delete a line added to the form by selecting the red 'X' in the last column.

Procedure Codes
Part B providers may submit Reopening requests to replace a CPT/HCPCS code on line items of a previously processed Part B claim.
- Under the Action drop-down box, select the Replace option.
- Under the Line drop-down, select the claim line item for which you would like the procedure code changed. The current claim will allow up to 50 lines, so your options are 1-50.
- The Position drop-down is not applicable when replacing a procedure code, so it will be grayed.
- Enter the new procedure code in the New Value field.
- Click ADD to attach this request to the form.

- Once your type of change has been added to the form, you may:
- Add additional changes needed to this specific claim ICN by selecting a new Type then completing the applicable fields (i.e., Action, Line, Position, and New Value ).
- Delete a line added to the form by selecting the red 'X' in the last column.

Rendering NPI
Part B providers may submit Reopening requests to change the National Provider Identifier (NPI) identifying the physician/practitioner who performed a service submitted on the line items of a previously processed Part B claim.
NOTE: Only the performing physician/practitioner NPI may be changed using this form. To change the Billing Provider, Referring/Order provider, or the Facility provider, please use the regular Written Reopenings form and specify the type of provider correction.
- Click the drop-down box under Type and select RENDERING NPI.
- Under the Action drop-down box, select the Replace option.
- Under the Line drop-down, select the claim line item for which you would like the rendering provider's NPI changed. The current claim will allow up to 50 lines, so your options are 1-50.
- The Position drop-down is not applicable when replacing the rendering NPI, so it will be grayed
- Enter the new rendering physician/practitioner's NPI in the New Value field.
- Click ADD to attach this request to the form.

- Once your type of change has been added to the form, you may:
- Add additional changes needed to this specific claim ICN by selecting a new Type then completing the applicable fields (i.e., Action, Line, Position, and New Value).
- Delete a line added to the form by selecting the red 'X' in the last column.

Reprocess Claim
Part B providers may submit Reopening requests to reprocess a claim that denied when there are no changes or updates to make to the actual claim. Examples include:
- Global surgery denials that should be reversed due to an update to a different claim.
- A patient's file was updated to show Medicare should pay as primary on a claim we originally processed as secondary.
- An erroneous duplicate denial. NOTE : Make sure the duplicate denial is incorrect; otherwise the adjustment may result in payment errors and/or recoupments.
- Click the drop-down box under Type and select REPROCESS CLAIM.
- Under the Action drop-down box, select the Reprocess option.
- The Line and Position drop-downs and the New Value field are not applicable when requesting to reprocess a claim, so they will be grayed.
- Click ADD to attach this request to the form. NOTE: No other corrections can be made to this request.

Units
Part B providers may submit Reopening requests to change the number of units submitted on line items of a previously processed Part B claim.
NOTE: If decreasing the number of units will result in a reduced payment, please submit an Overpayment Recovery (OPR) request instead..
- Click the drop-down box under Type and select UNITS.
- Under the Action drop-down box, select the Replace option.
- Under the Line drop-down, select the claim line item for which you would like the number of units changed. The current claim will allow up to 50 lines, so your options are 1-50.
- The Position drop-down is not applicable when replacing the units, so it will be grayed.
- Enter the new units in the New Value field.
- Click ADD to attach this request to the form.

- Once your type of change has been added to the form, you may:
- Add additional changes needed to this specific claim ICN by selecting a new Type then completing the applicable fields (i.e., Action, Line, Position, and New Value).
- Delete a line added to the form by selecting the red 'X' in the last column.



 Join Electronic Mailing List
Join Electronic Mailing List Print
Print Bookmark
Bookmark Email
Email Facebook
Facebook YouTube
YouTube LinkedIn
LinkedIn