
Registering for myCGS
In order to register for and use myCGS, a provider (each PTAN/NPI combination) must have a signed Electronic Data Interchange (EDI) Enrollment Agreement on file with CGS. A link to the EDI Enrollment Agreement is located on page 1 of the EDI Enrollment Packet![]() . If you do not already have an EDI Enrollment Agreement on file with CGS, please complete one before attempting to register for myCGS.
. If you do not already have an EDI Enrollment Agreement on file with CGS, please complete one before attempting to register for myCGS.
Registration Process
- Navigate to the myCGS Login page.
- Click on "Log In to J15 A/B/HHH MAC myCGS."

- Click on "Create Your Account" button.
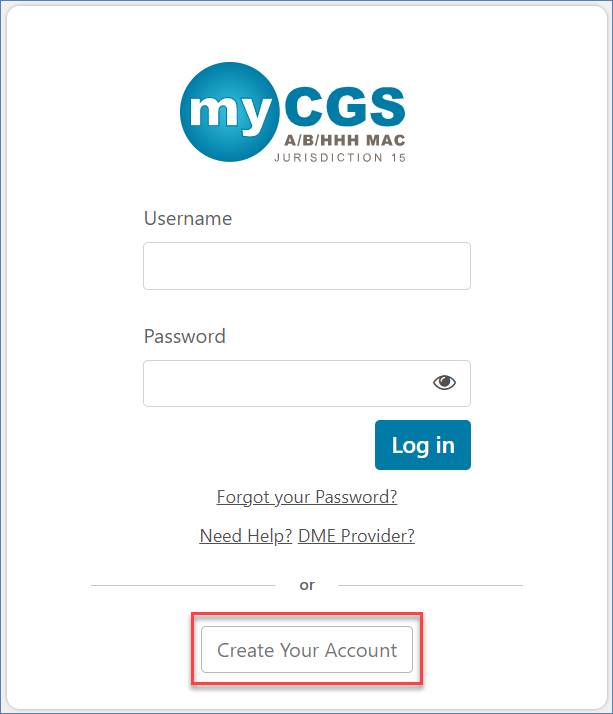
- Review the Terms of Use. If you agree, click the "ACCEPT" button.
- Enter a password according to the password requirements noted on the screen. If you are in a secure environment, you may click the eye icon to see what you type. Also, if you prefer, you may use the password myCGS suggests. Click "Create My Account" when all fields are completed.
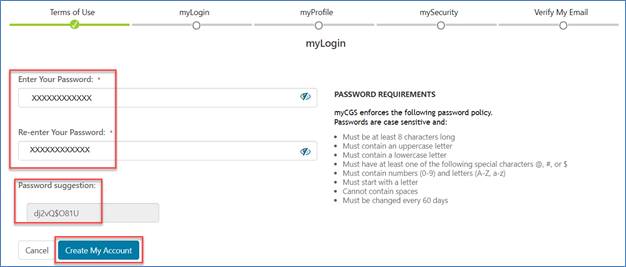
- Complete the following on the myProfile page:
- First Name
- Last Name
- Email address
- Re-Enter email address
- Work Phone Number
- Extension
- Mobile Phone Number (Not required but will be an option to receive the Multi-factor Authentication (MFA) code.)
- Select the "Authenticator Setup" button if you are interested in a third option to receive the MFA code, Google Authenticator. (This can also be set up later under the My Account tab.)
Click "Save & Proceed" to continue.
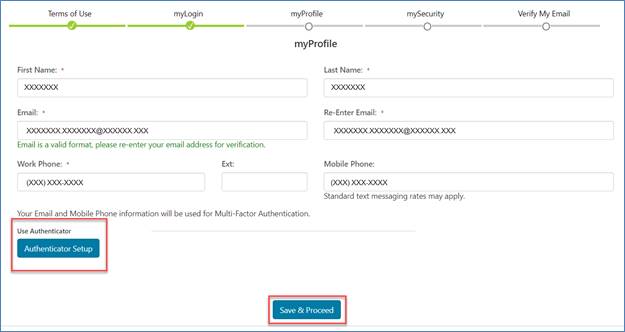
- From the mySecurity page, select your security questions and answers. This is important should you forget your password and need to reset it. myCGS will ask you these questions as a way to confirm your identify.
When done, click "save & Proceed."
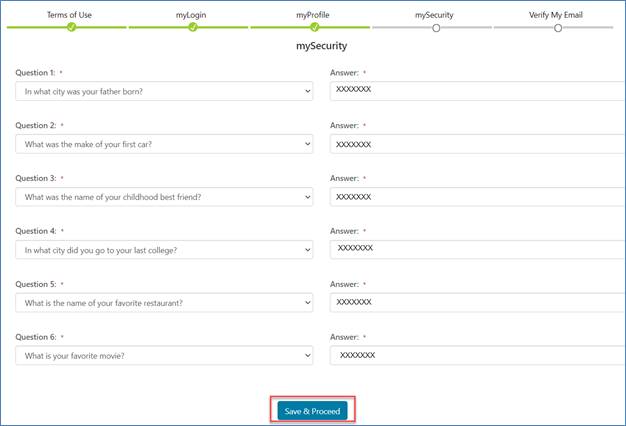
- You will receive an email that includes a 7-digit code.
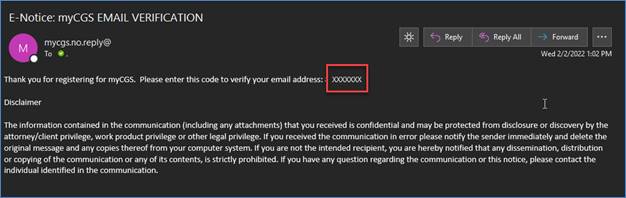
- Enter that code on the Verify My Email page. Click the "Verify My Email" button to continue.
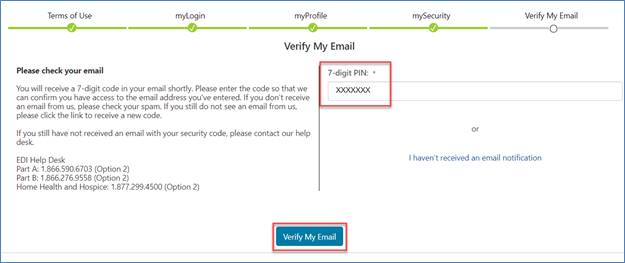
- myCGS will take you to the logon page, displaying a message to confirm your email has been verified.
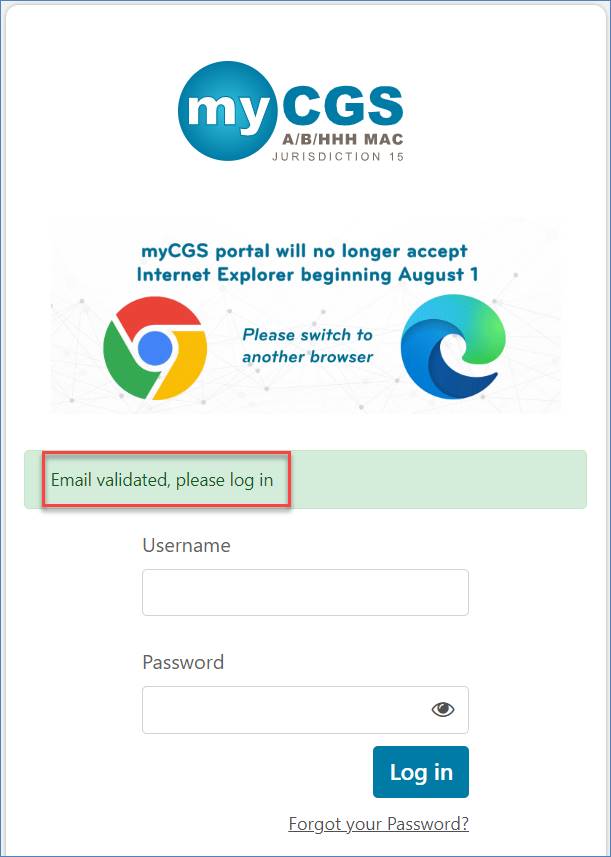
You are now registered for myCGS and may log into the portal.
myCGS will allow all users to create a new username instead of using the system-generated username. The option is under the My Account tab/myProfile sub-tab. Refer to the My Account/Change Username section of this manual for additional information.
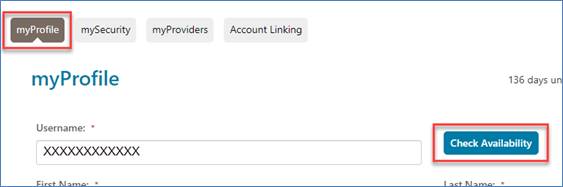
To gain access to provider information, your Provider Administrator may assign permissions for you to access provider accounts. You may also send a request to the Provider Administrator from your My Account tab under the myProviders sub-tab. Click on the "Add a Provider" button to complete the request.
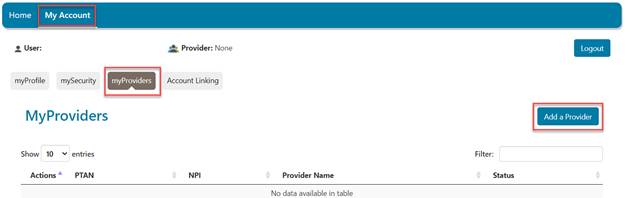
Refer to the My Account/Add a Provider section of this manual for step-by-step instructions.


 Join Electronic Mailing List
Join Electronic Mailing List Print
Print Bookmark
Bookmark Email
Email Facebook
Facebook YouTube
YouTube LinkedIn
LinkedIn