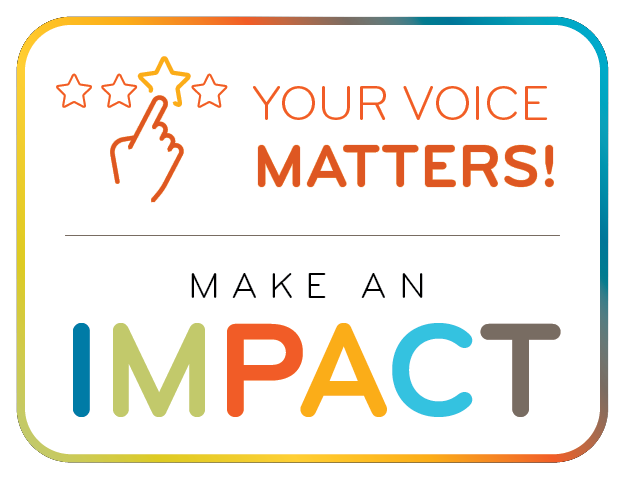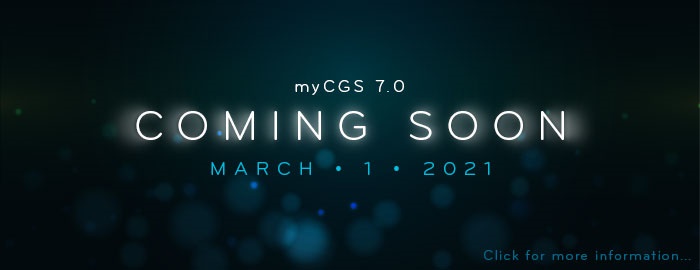
February 17, 2021
myCGS 7.0 will go LIVE on March 1, 2021!
We are thrilled to introduce you to myCGS 7.0, the latest version of our online portal, which includes several major updates:
- New suggested password generator
- New temporary password email link
- New Google Authenticator option for instant MFA codes (mobile and desktop options available)
In order to implement these improvements, we must adjust the availability of certain myCGS functions. Please take note of the following 2021 dates:
Friday, February 19 |
Last day for new myCGS registration prior to March 1 |
Saturday, February 20 - Sunday, February 28 |
Temporary suspension of new myCGS registrations |
Monday, February 22 |
Last day for email update requests |
Thursday, February 25 |
Last day to complete Recertifications due between February 26 - March 1 |
Thursday, February 25 |
Last day for users in a “Suspended” status due to inactivity to reactivate account |
Thursday, February 25 |
Last day to add Tax ID updates |
Friday, February 26 |
Last day to update MFA preference |
Friday, February 26 starting at 3 pm CT |
myCGS UNAVAILABLE |
Saturday, February 27 |
myCGS UNAVAILABLE |
Sunday, February 28 |
myCGS UNAVAILABLE |
March 1 beginning at 6 am CT |
myCGS AVAILABLE |
We are excited to transition to myCGS 7.0 and look forward to improving your portal experience. Thank you for your patience, and please check your email for upcoming reminders!
Initial Login
The first time you log in to myCGS 7.0 on or after March 1, you will be prompted to change your password, even if you are an existing user. Follow these steps:
- Go to myCGS and log in as normal. After entering your User ID and password, you will receive a message stating that you need to change your password. An email will automatically be sent to your address on file that contains a password reset link.
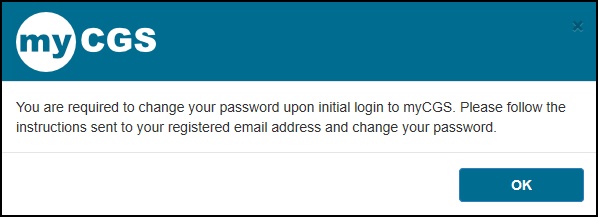
- Once you receive the email, click on the link as instructed. This will take you to the new Change Password screen in myCGS.
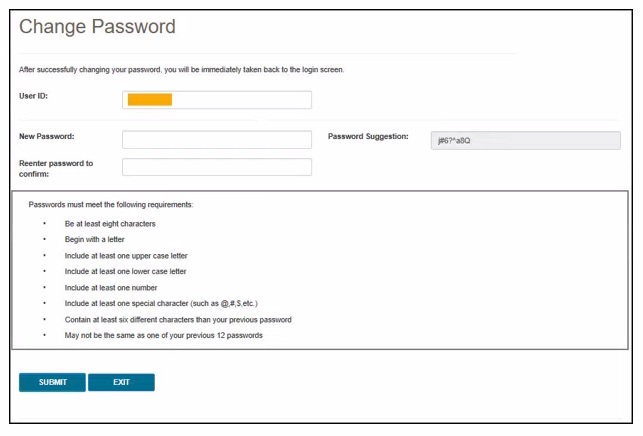
- On the Change Password screen, first enter your User ID. (Note that the email link to change your password is unique to your User ID. If you enter an incorrect User ID, you will receive an error message stating that the User ID entered does not match our records.) After entering your User ID, choose a new password, following the password requirements listed on the screen. myCGS will offer an optional suggested password that meets all password security rules.
After entering and confirming your new password, press SUBMIT. You will receive a message stating that your password change was successful. After pressing OK, you will be taken back to the myCGS login screen. Enter your User ID and new password to log in to myCGS.
Note that the first time you successfully log into myCGS 7.0, you may be required to reset your MFA preferences.
New MFA Option – Google Authenticator
The Multifactor Authentication (MFA) preferences in myCGS 7.0 will include a new option – Google Authenticator. Users who download the Google Authenticator app can save time when logging in. Rather than waiting on an MFA text or email, simply enter the 6-digit code displayed in your Google Authenticator app. Download Google Authenticator for free on your iOS or Android smart device from its respective app store. You can also use the Google Authenticator extension![]() through supported web browsers, rather than a smart device.
through supported web browsers, rather than a smart device.
To add Google Authenticator to your myCGS account, first download the appropriate app on your smart device, or download the web browser extension.
Then log in to myCGS and select “Update MFA Options” from the My Account menu in the top right corner of your screen. This will take you to the Set MFA Preferences screen. Select the checkmark next to “Use Google Authenticator,” or press “New Authentication Setup.” A QR code will display on screen. Follow the instructions in your Google Authenticator app to scan the QR code, or manually enter the code. After you have successfully added the code to your app or web extension, press SUBMIT.
*NOTE: You must press SUBMIT in myCGS in order for your account to be saved and linked to your Google Authenticator app.
After pressing SUBMIT, you will be prompted to enter your Google Authenticator code on the screen to confirm. The next time you log in to myCGS, you can simply open your Google Authenticator app and enter the MFA code shown without having to wait for an email or text MFA.

Easier Password Resets
In previous versions of myCGS, resetting your password required using a temporary password as instructed in the password reset email. In myCGS 7.0, you will receive a link that takes you directly to the “Change Password” screen in myCGS. No need for a temporary password!
Suggested Passwords
myCGS 7.0 will include a new suggested password field on the “Change Password” screen. The suggested password is optional, but it is an excellent resource for those who struggle to create a password that meets the myCGS requirements.

Easier Password Changes
If you choose to create your own new password, it must contain at least six different characters than your old password. While this has been a previous portal requirement, myCGS 7.0 only states that the password cannot contain the same six characters in the same position as your previous password.
For example, if your previous password started with the letter P, your new password should start with a different character, but you can still use the letter P in a different position of the password.