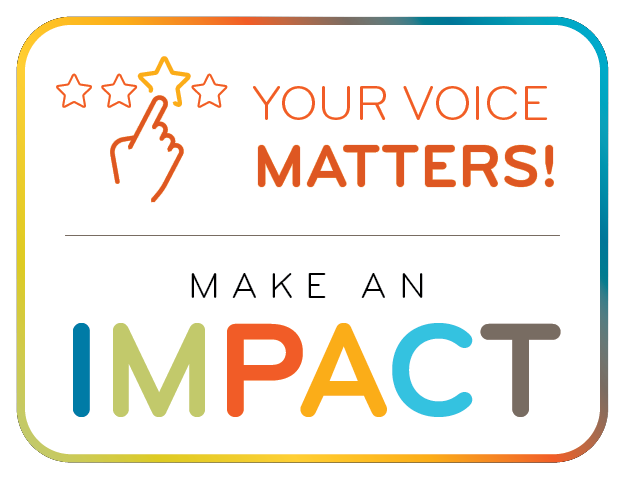Questions & Answers (Q&As)
Questions & Answers (Q&As)
Click on a question to expand or Show All / Close All
Registration
- How do I register for myCGS?
-
Registration for myCGS is easy! For complete instructions, refer to the myCGS Registration and Account Management Guide.
Published: 09.27.16
Reviewed: 12.08.23
-
- Can I use generic contact names when registering for myCGS?
-
No, you must register using your correct contact information in order to be properly verified and approved. Each employee at your company who wishes to use myCGS must register individually.
Published: 09.27.16
Reviewed: 12.08.23
-
- Does registration need to be completed on an individual basis?
-
Yes. Registration for myCGS is an individual process. Registration requires entering your email address and the last four digits of your Social Security Number. You must register individually.
Designating one individual from your organization to register multiple employees is strictly prohibited. This practice not only violates myCGS guidelines (and your individual privacy), but also causes confusion in your company, as multiple people may be submitting registration requests using the same information. Sharing of IDs, passwords, and/or email addresses is strictly prohibited. Violations of the myCGS terms of use may result in the revocation of your ID.
Published: 09.27.16
Reviewed: 12.08.23
-
- How long does it take for my registration request to be approved?
- The timeframe in which your request is approved differs depending upon which role you are requesting—Designated Approver (DA), End User, or Clearing House/Billing Agency (CHBA). Below is an outline of the time frames for the different types of registration requests in myCGS:
Role Approved By Timeframe DA Automated Immediate upon successful registration End User DA Dependent on your DA (up to five days)* CHBA Automated Immediate upon successful registration *Initial End User registration requests are valid for up to five days. If the request has not been approved/rejected after five days, it will be purged from myCGS, and the End User will need to re-register.
Published: 09.27.16
Reviewed: 12.08.23
- The timeframe in which your request is approved differs depending upon which role you are requesting—Designated Approver (DA), End User, or Clearing House/Billing Agency (CHBA). Below is an outline of the time frames for the different types of registration requests in myCGS:
- What do I do if I can't remember my User ID?
-
If you don't know your myCGS User ID, follow these steps:
- On the myCGS login page, press the Forgot User ID? link.
- The Forgot User ID page will then be displayed. Enter the required information (first name, last name, date of birth, last four digits of your SSN, and email address), and press the Submit button.
- Your myCGS User ID will then be displayed on the screen.
Note that the Forgot User ID feature only applies to active users of myCGS.
Published: 03.30.18
Reviewed: 12.08.23
-
- Can a supplier have more than one Designated Approver (DA)?
-
Yes. In fact, we strongly recommend that all suppliers have at least two DAs registered for myCGS. There is no limit to the number of DAs that a supplier may have. End User access to myCGS is dependent on having at least one active DA. If the only DA on file is suspended or loses myCGS access, then all End Users for that company will also be suspended. Having multiple DAs registered helps to ensure that this situation will not occur.
Published: 05.10.21
Reviewed: 12.08.23
-
- What happens if our company's only DA is suspended or deactivated from myCGS?
-
All End Users for a company must have at least one active DA with the same Tax ID in order to continue to use myCGS. If the only DA on file is suspended from myCGS, then all End Users under that DA will also be suspended. For this reason, we strongly recommend that your company has at least two DAs (if not more). There is no limit to the number of DAs that a supplier may have.
Published: 06.30.21
Reviewed: 12.08.23
-
- Can I register for more than one myCGS User ID?
-
No, myCGS registration is done on an individual basis and limited to one User ID per individual.
Published: 12.30.21
Reviewed: 12.08.23
-
- I started to register for myCGS but didn't finish. Now I'm trying to register and myCGS says I already have a User ID. What do I do?
-
If you began to register in myCGS but were unable to complete your registration submission and did not exit the process correctly, you must wait until the following day to try again. If you begin registration but can't finish, press the EXIT button on the registration page to prevent this issue from occurring.
Published: 12.30.21
Reviewed: 12.08.23
-
- I'm a brand new DMEPOS supplier and I haven't received any checks from CGS yet. How do I register?
-
myCGS requires valid check information as part of the registration process for Designated Approvers (DAs). If you are a new DMEPOS supplier, wait to register for myCGS until after you've received a check from CGS.
Published: 12.30.21
Reviewed: 12.08.23
-
- Why do I need to create a PIN when registering for myCGS?
-
When registering for myCGS, you are required to create a 4-digit Personal Identification Number (PIN). This PIN is the only way to recover your myCGS account if you forget your myCGS User ID. If you don't know your User ID or PIN, you must deactivate your account by calling Customer Support and then re-register for myCGS.
The myCGS PIN was introduced in myCGS 7.2 on 11/15/21. If you registered prior to that date, your PIN is the last four digits of your Social Security Number. If you are a new user registering for myCGS, choose a PIN that you will remember.
Published: 03.31.22
Reviewed: 12.08.23
-
- How do I keep my myCGS account active?
-
In order to remain an active myCGS user, you must log in to myCGS at least once every 30 days. CMS security rules require that inactive accounts are suspended after 30 days of inactivity and deactivated after 90 days. If you are an infrequent user of myCGS, we suggest that you set up a monthly reminder on your calendar to make sure you remember to log in. Note that in order to qualify as an active login, you must successfully complete the entire myCGS login process, including use of your MFA code.
Here is a quick rundown of the myCGS account activity rules and what to do if your account is suspended or deactivated:
- myCGS users are suspended after 30 consecutive days of inactivity (failure to log into myCGS all the way through the use of your MFA). If your account is suspended due to inactivity, you must call our Provider Contact Center at 866.590.6727 in order to be reactivated.
- If your ID remains inactive for 90 consecutive days your account will be deactivated entirely, and you will need to re-register for myCGS in order to use it again.
Refer to the myCGS Registration and Account Management Guide for further instructions and details about registering and maintaining your myCGS account.
Published: 03.29.19
Reviewed: 12.08.23
-
- What do I do when I have more than one Tax ID?
-
After successfully registering for myCGS, Designated Approvers can add any additional Tax IDs to their account by completing the myCGS Additional Tax ID Request Form
 . Refer to the myCGS Registration & Account Management Guide for additional information.
. Refer to the myCGS Registration & Account Management Guide for additional information.Published: 11.25.24
-
- How do I complete the myCGS Additional Tax ID Request form? Specifically, what information do I need to enter in the company information section of the form?
-
In the company information section, enter your company's name, NPI, PTAN, and Tax ID that you need us to add to the existing DA's account. You only need to enter one NPI/PTAN, even if there are multiple NPI/PTANs tied to the Tax ID.
Published: 11.25.24
-
Recertification
- What is myCGS Recertification? Who has to be recertified?
-
Recertification is a process used to ensure that myCGS access is limited to only those individuals who currently have a business need to use myCGS. All users of the DME MAC Jurisdictions B and C myCGS Web portal must be recertified on an annual basis (every 365 days).
Published: 05.30.18
Reviewed: 12.08.23
-
- Why does CGS require users of the portal to be recertified?
-
The Centers for Medicare & Medicaid Services (CMS)
 mandates that each MAC establishes an annual recertification process for users of all MAC web portals.
mandates that each MAC establishes an annual recertification process for users of all MAC web portals.Published: 05.30.18
Reviewed: 12.08.23
-
- Who's responsible for Recertification?
-
The party responsible for recertification differs for each type of myCGS user role:
- The Designated Approver (DA) role is self-recertified within myCGS.
- The End User (EU) is recertified by the Designated Approver (DA) of the Tax ID under which they registered.
- The Clearinghouse/Billing Agent (CHBA) role is recertified by the supplier to whom the CEDI agreement was established for the given Trader Partner ID(s).
For additional information about user roles (and how to register for each role), refer to the myCGS Registration and Account Management Guide.
Published: 05.30.18
Reviewed: 12.08.23
-
Passwords
- What do I do if I can't remember my password?
-
- On the login screen, press the Forgot Password? link.
- You will be prompted to enter your User ID. Enter your ID, and press Next.
- Next you will need to answer your security challenge questions. Enter the answers to all three questions, and press SUBMIT.
- After answering the questions correctly, you will receive an email containing a link to reset your password. Once you receive the email, follow the password reset link. This will take you to the Change Password screen in myCGS.
- On the Change Password screen, enter your User ID, and select a password using either the optional Password Suggestion or a password of your own creation. Once you have confirmed the password, press SUBMIT to complete your password change.
Published: 03.04.20
Reviewed: 12.08.23
-
- What are the requirements for a new password?
-
Passwords in myCGS must:
- Be at least eight characters
- Begin with a letter
- Include at least one upper case letter
- Include at least one lower case letter
- Include at least one number
- Include at least one special character (such as @,#, $, etc.)
- Contain at least six different characters than your previous password
- May not be the same as one of your previous 12 passwords
When you change your password, you cannot reuse any of your previous 12 passwords. Additionally, your new password must contain at least six different characters than your previous password, or if you reuse the same characters, they must be in a different position in the password. For example, if your previous password started with the letter P, your new password should start with a different character, but you can still use the letter P in a different position of the password.
Example: Your old password is Portal$84. If you attempt to change to a new password of Portal#92, myCGS will give you an error message stating that you need to use different characters for your password. This is due to the fact that six characters ("Portal") are the same characters in the same position as your previous password. If you instead change your password to Latrop#92, this password would be accepted because even though six of the same characters are reused, they are in different positions.
NOTE: A Password Suggestion option is available. Simply enter your User ID on the Change Password screen in myCGS, and a suggested password will display. See FAQ #7 below ("How do I use the Password Suggestion option?") for additional information.
Refer to the myCGS Registration Guide for more details about password requirements.
Published: 03.04.20
Reviewed: 12.08.23
-
- How do I change my password?
-
Use the Change Password link on the myCGS DME Web Portal log in page.
After pressing the Change Password link, you will be taken to the Change Password screen. Enter your myCGS User ID and old password, and then enter your new password twice (using either the optional Password Suggestion or a password of your own creation). Press SUBMIT to complete your password change.
For information about password requirements, please refer to the myCGS Registration and Account Management Guide.
Published: 03.04.20
Reviewed: 12.08.23
-
- Why is my account locked?
-
There are a few security reasons for this. Either the password was entered incorrectly three consecutive times in a row, you may have been inactive for 30 days, or your time to change your password has expired. Users are required to be active in their account every 30 days, and they are required to change their password every 60 days to prevent lockouts.
**Helpful Hint: set a calendar reminder to log in every 28 days and change your password every 58 days**
Published: 03.04.20
Reviewed: 12.08.23
-
- How do I unlock my account?
-
To unlock your account, call Customer Service at 866.590.6727. When calling, have the following ready:
- Name
- User ID
- Date of Birth
- PIN used to register (may be last four digits of your Social Security Number)
- NPI
- PTAN
- Last five digits of the Tax ID
After you provide this information, the Customer Service Representative assisting you will generate a temporary password link that will be sent to your email address.
Published: 03.04.20
Reviewed: 12.08.23
-
- Why are there so many requirements for a new password?
-
Due to the sensitive nature of the information housed within the portal, CGS has classified myCGS as a High Impact Level Data system as described in CMS Pub 100-25 – Information Security Acceptable Risk Safeguards Manual: Appendix A. The password requirements are in line with the minimum requirements for High Impact Level Data systems. CGS is committed to the safeguarding of all Medicare beneficiaries' PHI and PII.
Published: 03.04.20
Reviewed: 12.08.23
-
- How do I use the Password Suggestion option?
-
When changing your password, myCGS offers an optional "password suggestion" that you can use as your new password. To do so, follow these steps:
- Go to the Change Password screen in myCGS.
- Enter your User ID. (The suggested password will not appear unless you have done this step.)
- Type the suggestion into the New Password field, then re-enter to confirm. For security reasons, you cannot copy and paste the password suggestion.
The password suggestion option helps make password changes in myCGS easy!
Published: 03.10.21
Reviewed: 12.08.23
-
MFA and Google Authenticator
- I'm not receiving my MFA emails. What do I do?
-
The most common reason why users do not receive MFA emails is due to a firewall set up by their IT department. Many companies prevent incoming emails from "no reply" email addresses, which means that myCGS MFA emails may be blocked. Check with your company's IT department and make sure they allow emails from the following address: mycgs.no.reply@mycgsportal.com.
Published: 06.28.19
Reviewed: 12.08.23
-
- For how long are MFA codes valid? Can I reuse the same code more than once?
-
- When logging into myCGS, in addition to your User ID and password you must also use a Multi-Factor Authentication (MFA) code that is generated via text and/or email. Once generated, email and text MFA codes are valid for 12 hours and can be reused as many times as you like during that time. Note that if you generate additional MFA codes during the 12 hour period, the same code will be sent to you. A new code can only be generated after your current MFA text or email code has expired.
- Alternatively, you can use Google Authenticator to generate an MFA code. Google Authenticator codes refresh every 30 seconds. You can only use Google Authenticator codes during their 30 second duration period.
NOTE: While email and text MFA codes match each other when both are generated simultaneously, Google Authenticator codes are unique and will not match the codes generated via email or text.
For additional information about MFA codes, refer to the myCGS User Manual.
Published: 09.25.19
Reviewed: 12.08.23
-
- How do I use Google Authenticator for my Multi-Factor Authentication (MFA)?
-
To add Google Authenticator to your myCGS account, first download the free app on your smart device, or download the web browser extension.
Next, log in to myCGS and select "Update MFA Options" from the "My Account" menu in the top right corner of your screen. This will take you to the "Set MFA Preferences" screen. Select the checkmark next to "Use Google Authenticator," or press "New Authentication Setup." A QR code will display on screen. Follow the instructions in your Google Authenticator app to scan the QR code, or manually enter the code. After you have successfully added the code to your app or web extension, press SUBMIT.
NOTE: You must press SUBMIT in myCGS in order for your account to be saved and linked to your Google Authenticator app.
After pressing SUBMIT, you will be prompted to enter your Google Authenticator code on the screen to confirm. The next time you log in to myCGS, you can simply open your Google Authenticator app and enter the MFA code shown without having to wait for an email or text MFA.
For additional information about MFA codes, refer to the myCGS User Manual.
Published: 03.30.21
Reviewed: 12.08.23
-
Using myCGS — The Basics
- Do I have to pay to use myCGS?
-
No, myCGS is free for all Jurisdiction B suppliers.
Published: 07.01.16
Reviewed: 12.08.23
-
- How do I log in to myCGS?
-
To log in to myCGS, follow these steps:
- Click on the Log in to DME myCGS link.
- Log in using your myCGS User ID and Password.
- Generate a Multi-Factor Authentication (MFA) code. To generate an MFA code, press the appropriate button for how you would like to receive the code—Text, Email, or Both. Once you have received the MFA code, enter the code and press Next.
- Read the myCGS Terms and Conditions, select your DME Jurisdiction (B or C), and press the OK button.
NOTE: You can easily switch back and forth between Jurisdictions B and C without having to log out of myCGS. Refer to the Switching between Jurisdictions section below. - Once you have successfully logged in, you will be taken to the myCGS Home screen.
Published: 07.01.16
Reviewed: 12.08.23
-
- Is there more than one version of myCGS? What's the difference?
-
Yes, CGS offers two versions of myCGS - one is specifically for DME MAC Jurisdiction B and C suppliers and one is specifically for Jurisdiction 15 A/B MAC providers. The two versions of myCGS look similar, but they are actually completely separate applications.
When you attempt to register for or log into myCGS, it is important to make sure you are using the correct myCGS. A valid ID for the A/B MAC myCGS will not work in the DME MAC myCGS, and vice versa.
To make sure that you are accessing the intended version of myCGS, we recommend the following:
- Always access myCGS from the Jurisdiction B Web page. When you are on the Jurisdiction B webpage, click on the myCGS link in the left column. Do not attempt to access myCGS directly from an internet search site (i.e., Google, Bing, etc.)-internet search results for the term "myCGS" vary, and you may end up trying to access the wrong website.
- Look at the URL in your internet browser's address bar:
The DME MAC myCGS URL is https://mycgsportal.com.
The A/B MAC myCGS URL is http://www.cgsmedicare.com/mycgs/index.html.
Published: 07.01.16
Reviewed: 12.08.23
-
- How do I contact technical support?
-
Please use the myCGS User Manual to answer your questions and troubleshoot problems. If you need additional support with registering, logging in, administration or viewing information on this application, contact our Customer Service department at 866.590.6727. When calling, please be sure to have your company's NPI, PTAN, and Tax ID on hand and readily available.
Published: 07.01.16
Reviewed: 12.08.23
-
- Can I use myCGS on a cell phone or tablet device?
-
Although myCGS may work on some phones and tablets, we recommend using a desktop or laptop computer.
Published: 07.01.16
Reviewed: 12.08.23
-
- Do I need an internet connection to use myCGS?
-
Yes, myCGS sends and receives data in real time; therefore, an internet connection is required for use.
Published: 07.01.16
Reviewed: 12.08.23
-
- When is myCGS available and what are the maintenance times?
-
myCGS is generally available 24 hours a day, seven days a week, with the exception of periodic system upgrades and routine maintenance; however, functions that require access to the systems that house beneficiary and claim data (including financial information and redetermination status) are only available Monday through Friday, 6:00 am-9:00 pm CT and Saturday, 6:00 am-4:00 pm CT.
Be sure to monitor our ListServ, as well as the news section within myCGS, for news about planned system outages.
Published: 07.01.16
Reviewed: 12.08.23
-
- Which web browsers work with myCGS?
-
myCGS does not have a specific list of supported web browsers; however, it is important that you use a current version of your web browser. Current security requirements prevent certain older web browsers from accessing myCGS. To guarantee that you can access and use myCGS, please make sure that you are using a current version of your web browser.
Published: 03.17.20
Reviewed: 12.08.23
-
- How do I report misuse or suspicious use of myCGS?
-
If you suspect misuse or suspicious use of myCGS, contact our Customer Service department at 866.590.6727 immediately.
CGS reserves the right to terminate any user's access if suspicious or improper activity is determined. Access can be terminated without notice.
Published: 07.01.16
Reviewed: 12.08.23
-
- Can I send feedback about my experience in myCGS?
-
Yes! myCGS uses the same feedback software that is used on cgsmedicare.com. While using myCGS, you will periodically be prompted to share feedback via a short survey. You can also access the feedback survey anytime you're using myCGS via the "Feedback" tab on the right side of the screen. We want your feedback so that we can make myCGS better!
Please do not use the Feedback module in myCGS for any other form of communications (i.e., questions about Medicare policy, assistance with myCGS, etc.) other than myCGS feedback. Although we do review all feedback received, we do not necessarily respond on an individual basis. For assistance with using myCGS or any other type of inquiry, please contact our Customer Service department.
Note: Do NOT include Personal Health Information (PHI) or any other beneficiary information in your feedback under any circumstances.
Published: 07.01.16
Reviewed: 12.08.23
-
- Are you planning to add any new features to myCGS?
-
Yes! We are continually working to enhance the features available in myCGS.
You can help us identify possible enhancements by sending us your feedback. To access the feedback survey, log in to myCGS, and click on the Feedback tab found on the right side of the screen. Once there, complete the survey with your thoughts about myCGS. We will then review your feedback and consider any suggestions that you have. We'd love to hear your ideas!
Be sure to monitor our ListServ, as well as the news section within myCGS, for news about future updates to myCGS.
Published: 07.01.16
Reviewed: 12.08.23
-
Beneficiary Data, Claim Data, and Other Information
- One of my tabs in myCGS is locked/disabled. How do I access this tab?
-
- If you are an End User, when you receive approval to use myCGS, your approver gave you specific user permissions. These permissions control which features you can and cannot use in myCGS. Also note that certain features in myCGS are disabled by default, such as form submissions (Prior Authorization, ADMC, Secure Messaging, Reprocessing, etc.). If you need access to a tab which is currently locked, contact your approver and request access to the locked tab.
- If you are a Clearinghouse/Billing Agent (CHBA) user, permissions are based on the information provided to CEDI (on the CEDI Supplier Authorization form) at the supplier level. If you need access to a tab which is currently locked, contact the supplier to complete a new CEDI Supplier Authorization form at https://www.ngscedi.com/ .
Published: 07.01.16
Reviewed: 12.08.23
-
- How do I successfully perform an eligibility inquiry?
-
Accessing Beneficiary Eligibility is easy. We have provided easy to follow instructions in the myCGS User Manual.
Published: 07.01.16
Reviewed: 12.08.23
-
- Can I use myCGS to find the status of my claims?
-
Yes. Refer to the myCGS User Manual for detailed instructions on using myCGS, including how to search for claim status.
Published: 07.01.16
Reviewed: 12.08.23
-
- Can I view a Remittance Advice in myCGS?
-
Yes, myCGS gives you three options for viewing you Remittance Advice (RA):
- View and print a duplicate image (PDF) of the RA
- View a detailed and interactive summary of your RA with the ability to open the status of individual claims
- Order a duplicate paper RA to be delivered via mail
To use any of these features in myCGS, select the Order RA option in the Claims menu, and then search for your desired RA by date. myCGS will display a basic summary of your RA and give you options to view a duplicate copy of the RA, view a detailed summary of the RA, or order a duplicate RA by mail.
Published: 07.01.16
Reviewed: 12.08.23
-
- Can myCGS provide a beneficiary's full address?
-
As a Medicare contractor, CGS takes the protection of beneficiary information seriously. CMS provides contractors with rules regarding what beneficiary information may be released to suppliers (refer to the CMS Internet-only Manual, Pub. 100-09, Medicare Contractor Beneficiary and Provider Communications Manual, Chapter 6
 , section 80), and based on those rules, we are unable to release beneficiary addresses.
, section 80), and based on those rules, we are unable to release beneficiary addresses.We understand that beneficiaries may sometimes have a different address on file than their home address. Anytime you provide service to a beneficiary, we recommend that you confirm with the beneficiary that the address they have provided you is also the address that Medicare and Social Security have on file. You may want to ask probing questions to the beneficiary, such as "Is this the address where you receive Medicare Summary Notices?" or "Is this the address where your Social Security checks are mailed?"
Published: 07.01.16
Reviewed: 12.08.23
-
- Can myCGS provide a beneficiary's date of birth?
-
No. As a Medicare contractor, CGS takes the protection of beneficiary information seriously. CMS provides contractors with rules regarding what beneficiary information may be released to suppliers (refer to the CMS Internet-only Manual, Pub. 100-09, Medicare Contractor Beneficiary and Provider Communications Manual
 , Chapter 6, section 80), and based on those rules, we are unable to release a beneficiary's date of birth.
, Chapter 6, section 80), and based on those rules, we are unable to release a beneficiary's date of birth.Published: 03.27.17
Reviewed: 12.08.23
-
- How do I get same/similar information?
-
You can access same/similar information in myCGS via the Same/Similar screen. The Same/Similar screen in myCGS allows you to view a complete picture of a beneficiary's prior equipment history for a specific product category (i.e., wheelchairs, oxygen, etc.) or HCPCS code(s). A beneficiary's Same/Similar history is important to know because it can help you avoid potential denials. For instance, if you need to know if a beneficiary has previously received oxygen equipment, you can use the Same/Similar screen to search for all related oxygen claims and CMNs that we have on record in Jurisdiction B and/or C.
To search for Same/Similar history, select Same/Similar from the Same/Similar menu. You will then be presented with the Same/Similar Request screen, where you can enter the specific data for your search. For complete instructions, refer to the myCGS User Manual.
Published: 03.30.18
Reviewed: 12.08.23
-
- When performing a Beneficiary Eligibility inquiry, myCGS is showing future eligibility information (such as a future Medicare Advantage Plan). Why does it do this?
-
When using the Eligibility search, you have the option of entering a specific date of service in the date of service field. myCGS searches for eligibility information within a 16-month span—one year prior to and four months after—of the date of service entered. The date of service field defaults to today's date, therefore, any known future information (within the four-month future span from today's date) will be displayed in the default search. If you wish to see a different date span period that doesn't include future information, then change the date of service field to search for the period you wish to see. The maximum date of service you may enter is three years prior to today's date (which would give you eligibility data reaching back four years).
Example: You enter a date of service of 1/1/22. myCGS will return eligibility information that is valid from 1/1/21 through 5/1/22.
Published: 12.29.20
Reviewed: 12.08.23
-
Additional Documentation Requests (ADRs)
- I received an Additional Documentation Request (ADR) letter from CGS regarding a TPE case. Can I submit my response via myCGS?
-
Yes! myCGS includes an ADR screen where you can view ADR cases and letters, and submit your response. Refer to the myCGS User Manual for instructions.
Published: 03.29.19
Reviewed: 12.08.23
-
- When submitting a response to an ADR in myCGS, will I receive a confirmation number?
-
You will receive an on-screen confirmation message in myCGS after successfully submitting an ADR response, which you can print for your records, but there is not a specific confirmation number.
Published: 03.29.19
Reviewed: 12.08.23
-
- Can I access a copy of the ADR case after submission?
-
You will be able to see the ADR letter sent by CGS and details of the associated claim for one year after the letter date. You will not be able to view the ADR response documents you submitted through myCGS.
Published: 03.29.19
Reviewed: 12.08.23
-
- How long are ADR cases and letters available in myCGS?
-
- When searching from the Claim Status tab, ADR cases and letters matching the search criteria can be viewed using the ADR button on the Claim Status Summary page.
- When searching from the ADR tab, the ADR Letter Date Range must span no more than three months and cannot go back more than one year from the current date. ADR cases and letters matching the search criteria will display on the ADR Summary page.
NOTE: ADR letters prior to 10/8/2018 are not available for viewing in myCGS.
Published: 03.29.19
Reviewed: 12.08.23
-
- Can I send messages to CGS staff via myCGS?
-
myCGS includes a Secure Message Inbox in which you can respond to messages initiated by CGS Medical Review staff in regards to Curable Errors for Targeted Probe and Educate (TPE) cases. For instructions on using the Inbox, refer to the myCGS User Manual.
Published: 06.28.19
Reviewed: 12.08.23
-
- How do I gain access to the Secure Message Inbox in myCGS?
-
All Designated Approvers (DAs) in myCGS automatically have access to the Secure Message Inbox in myCGS. End Users by default do not have access—DAs must specifically give End Users access to secure messaging in order for them to access the inbox. CHBA user access will depend upon the access granted by the associated supplier on the CEDI Supplier Authorization Form.
If you are an End User and you need access to the Inbox, your Designated Approver (DA) must grant you the appropriate permission.
If you are a DA in myCGS, you must identify which of your End Users need access to secure messaging and then grant them access on the User Permissions screen. Refer to the myCGS Registration and Account Management Guide for instructions on granting user permissions in myCGS.
Published: 06.28.19
Reviewed: 12.08.23
-
- Can I use myCGS to check for Post-Pay Audit letters? Can I respond to Post-Pay letters via myCGS?
-
Yes, you can use the ADR screen in myCGS to search for any Post-Pay letters sent by CGS within the past year, and you can also use myCGS to submit your response. Refer to the myCGS User Manual
 for instructions.
for instructions.Published: 05.10.21
Reviewed: 12.08.23
-
Redeterminations, Reopenings, and Claim Corrections
- Can I use myCGS to submit Redeterminations and Reopenings?
-
Yes, you can! myCGS allows submissions of both Redeterminations and Reopenings, as well as several other types of requests (such as simple claim corrections, Prior Authorization, and ADMC). Refer to the myCGS User Manual for instructions.
Published: 05.04.20
Reviewed: 12.08.23
-
- How long will it take for my Redeterminations/Reopenings requests to process in myCGS? What is the timely filing deadline for submission?
-
Redeterminations and Reopenings submitted via myCGS follow the same rules and timelines as requests submitted via traditional means (i.e., mail or fax). Refer to our Appeals and Reopenings pages for details.
Published: 05.04.20
Reviewed: 12.08.23
-
- I just submitted a Redetermination/Reopening request in myCGS, but it is not showing up in Redeterminations/Reopenings Status? Did you receive my request?
-
When you submit Redeterminations or Reopenings in myCGS, it may take up to three business days before the request is available for viewing in the myCGS status screens. If you received a confirmation page, then we did receive your request. Refer to the myCGS User Manual for additional information.
Published: 05.04.20
Reviewed: 12.08.23
-
- Can I submit Redeterminations/Reopenings for more than one beneficiary at a time?
-
Submissions of Redeterminations and Reopenings (as well as any other type of submission request) in myCGS are limited to one beneficiary per request. If you need to submit Redeterminations or Reopenings for multiple beneficiaries, you must submit requests for one beneficiary at a time. Note that although you are limited to one beneficiary per request, you may include multiple claims for the same beneficiary in one request. Refer to the myCGS User Manual
 for instructions.
for instructions.Published: 05.04.20
Reviewed: 12.08.23
-
- I need to submit Redeterminations/Reopenings requests with attachments. Will the confirmation screen in myCGS show a list of the documents I submitted?
-
myCGS allows up to 15 attachment files (50 MB max per file) per submission request. When you initially attach a file in myCGS, you will be given on-screen confirmation that the file has been uploaded (via a green checkmark); however, the confirmation page itself does not include a list of your attached documents. Once your request has been processed, you can use the Redeterminations or Reopenings Status screen in myCGS to view your attached documents. The coversheet that is automatically generated as part of your request is viewable on the status screen and will show a list of the document names that you submitted.
Published: 05.04.20
Reviewed: 12.08.23
-
- I'm trying to submit a Redetermination/Reopening/Claim Correction request through the Reprocessing menu, but I'm receiving a message stating there is no claim on file. What do I do?
-
First verify that you have entered the correct beneficiary claim information (Medicare ID and CCN) and have the correct NPI/PTAN selected. Also verify that you are in the correct jurisdiction. If you are still receiving this message after verifying that your information is accurate, go to the Claim Status page in myCGS and search for the claim there. If the Claim Status screen also says there is no claim on file, then we do not have a record of your claim.
Note that there is a rare issue in which certain beneficiaries who had a cross-referenced HICN cannot be found when searching by MBI through the Reprocessing menu. In order to bypass this issue, begin your request by starting at the Claim Status page instead of using the Reprocessing menu. You can access the same Reprocessing options from the Claim Status page as you can through the Reprocessing menu.
Published: 05.04.20
Reviewed: 12.08.23
-
- Can I upload supporting documents to one CCN and have the documents count towards multiple CCNs?
-
Yes suppliers can upload supporting documents to one CCN and have them count towards multiple CCNs, as long as they are listed on the form.
Published: 07.10.20
Reviewed: 12.08.23
-
- Can I view Redeterminations/Reopenings decision letters and related documents in myCGS?
-
Yes, you can view decision letters and related documents for your Redeterminations/Reopenings by going to the Redeterminations Status or Reopenings Status screen. After searching for the status of your case, press the View button on the status screen to view any documents related to the case. Note that only unfavorable and partially favorable decisions result in decision letters being generated (refer to the Supplier Manual, Chapter 13). For complete instructions, refer to the myCGS User Manual.
Published: 07.14.20
Reviewed: 12.08.23
-
- I'm trying to submit a claim correction, reopening, or redetermination request, but myCGS is telling me that an adjustment was previously initiated. What do I do?
-
Only claims that have not been previously adjusted are eligible for claim correction, reopenings, or redeterminations in myCGS. If your claim has already been adjusted, following the instructions in the DME MAC Jurisdiction C Supplier Manual, Chapter 13
 for your next steps.
for your next steps.Published: 03.30.21
Reviewed: 12.08.23
-
- I'm trying to submit a Redetermination or Reopening request, but I've exceeded the character limit in the reason for request text box. What do I do?
-
If you need to submit a longer explanation of your reason for the request, then add an attachment (PDF, TIFF, DOC, DOCX, or RTF file) with the full explanation. Refer to the myCGS User Manual
 for instructions on how to attachment documents to your reprocessing requests.
for instructions on how to attachment documents to your reprocessing requests.Published: 05.10.21
Reviewed: 12.08.23
-
- When I try to correct a claim in Claim Correction, the buttons are greyed out and I cannot proceed.
-
Although modifiers and HCPCS codes can be corrected using this feature, there are four noted exceptions; KX, GA, GZ and GY. These modifiers cannot be added or updated in Claim Correction. Additionally, a HCPCS code that includes any of these modifiers also cannot be updated.
Below are other items that can be corrected:
- Place of Service
- Date of Service (From and To)
- Number of Services
- Submitted Amount
- Diagnosis Codes
Published: 07.10.20
Reviewed: 12.08.23
-
- Do I have to fill in all 200 characters in the field?
-
No, you can enter up to 200 characters, but you do not need to fill in all 200 to successfully correct a claim.
Published: 07.10.20
Reviewed: 12.08.23
-
Clearinghouse/Billing Agent (CHBA)
- If I have my third party vendor setup to use myCGS, can I still use it?
-
Yes, your third party vendor may use the myCGS portal as a Clearinghouse/Billing Agent (CHBA) user and individuals within your company can still use the portal (as either a Designated Approver or End User). A unique ID is required for each person to access the portal.
Published: 03.30.18
Reviewed: 12.08.23
-
- How do I set up a third party vendor, a Clearinghouse or Billing Agent (CHBA), to use myCGS for my company?
-
CEDI worked with CMS to establish the process for suppliers to add third party vendor employees to the DME MAC web portals. Refer to the CEDI website
 for information about those requirements and to complete the CEDI Supplier Authorization Form. Once the CEDI process is complete, the CHBA is able to register for myCGS. The CHBA will need the Trading Partner ID provided by CEDI in order to complete myCGS registration. Refer to the myCGS Registration and Account Management Guide for registration instructions.
for information about those requirements and to complete the CEDI Supplier Authorization Form. Once the CEDI process is complete, the CHBA is able to register for myCGS. The CHBA will need the Trading Partner ID provided by CEDI in order to complete myCGS registration. Refer to the myCGS Registration and Account Management Guide for registration instructions.Published: 03.30.18
Reviewed: 12.08.23
-
- Why do I have to complete a new CEDI Supplier Authorization form if all I want to do is add my third party vendor to myCGS?
-
CEDI worked with CMS to establish the process for suppliers to add third party vendor employees to the DME MAC web portals. Refer to the CEDI website
 for information about those requirements.
for information about those requirements.Published: 03.30.18
Reviewed: 12.08.23
-
- Why do I have to complete a new CEDI Supplier Authorization form if all I want to do is add additional functions to my third party vendor for myCGS?
-
CEDI worked with CMS to establish the process for suppliers to add third party vendor employees to the DME MAC web portals. Refer to the CEDI website
 for information about those requirements.
for information about those requirements.Published: 03.30.18
Reviewed: 12.08.23
-
Additional Troubleshooting
- myCGS appears to be up, but I cannot verify eligibility. Why is this?
-
The data you see in myCGS is actually stored in other systems. When you submit an inquiry, myCGS calls upon these other systems to access data for different types of requests. One of those systems is a CMS system called HETS. CMS routinely takes their systems down for scheduled maintenance. When these systems are down, the data is unavailable, even though the portal itself is up, and other functions may be available.
Be sure to check the News & Information page inside the portal for the latest information on known outages of any source systems.
Published: 11.01.19
Reviewed: 12.08.23
-
- I'm trying to access myCGS, but I'm getting a message saying the page can't be displayed and to turn on TLS 1.0, TSL 1.1, and TSL 1.2? What do I do?
-
In order to use myCGS, you must have the proper encryptions in your browser enabled. Although most internet browser enable these settings by default, they may have been turned off by your system administrator or by accident. Go to the advanced/security settings in your browser and make sure that you are using TLS 1.0, TLS 1.1, and TLS 1.2 (the location of this setting will differ by browser). If your settings have been locked and you cannot update them, contact your system administrator and tell them you need these settings turned on.
Also be sure that you are using the most current version of your web browser. myCGS does not have a specific list of supported web browsers; however, it is important that you use a current version. Current security requirements prevent certain older web browsers from accessing myCGS.
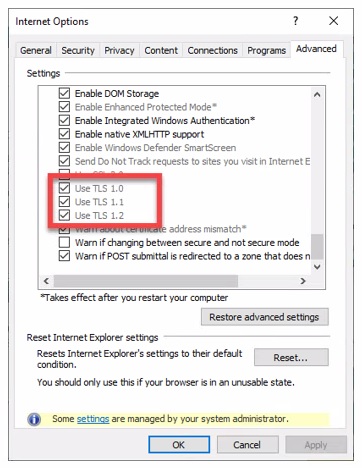
Published: 07.14.20
Reviewed: 12.08.23
-
- I'm trying to log in to myCGS, but I'm receiving a concurrent session error stating that "the user is currently logged in or active." What do I do?
-
When you close your browser window/tab without properly logging out of myCGS, it results in an improper log out. This action prevents you from logging back in immediately. If you close your browser window/tab while logged into myCGS without properly logging out, close any open browser windows/tabs and then log in again. Always use the Log Out link (in the top-right corner of myCGS) before closing your browser in order to prevent this issue.
Published: 07.14.20
Reviewed: 12.08.23
-
- Why can't CGS view the PDF document that I submitted through the portal?
-
When creating a PDF document for myCGS submission, you must use a standard font. Documents created with custom fonts, or by using a free PDF maker, may be blank after submission and cannot be used to process your request.
Published: 06.30.22
Reviewed: 12.08.23
-
- How do I resolve issues with reCAPTCHA?
-
reCAPTCHA is a service from Google that helps protect myCGS from abuse. There are a few steps you can take to resolve issues with reCAPTCHA:
- Make sure your browser is fully updated (see minimum browser requirements
 )
) - Check that JavaScript is enabled in your browser
- Try disabling plugins that might conflict with reCAPTCHA
For additional information see reCAPTCHA Help
 .
.Published: 02.19.24
- Make sure your browser is fully updated (see minimum browser requirements
-