November 15, 2021
myCGS 7.2: Everything You Need to Know
myCGS 7.2 is here! The new version introduces a redesigned registration process that makes it easier and faster to register as a new user, as well as a simplified and automated process for Designated Approvers (DAs) to manage their users. Some highlights of the new version include the following:
- 100% of the registration process is now built into myCGS directly—no more physical registration forms!
- Removal of Authorized Officials from the myCGS registration process. Designated Approvers can now register directly in myCGS without the need to have their company’s Authorized Official involved.
- Streamlined registration process for both Designated Approvers and End Users, making it easier than ever to register for myCGS.
- A new self-recertification process for Designated Approvers.
- A redesign of the Recertification screen used by Designated Approvers to recertify their End Users, which makes it simple and easy to recertify a large number of users at once.
- Recertification will now only be needed every 365 days instead of every 90 days (beginning after the next recertification).
In addition to the new features, myCGS 7.2 includes several fixes to known issues, including:
- Some documents were not displaying correctly in myCGS; this issue has been fixed.
- Case ID has been added to ADR searches.
- New TPE letter types have been added to the ADR Education Summary.
- An issue was causing some Redeterminations to show a “No Claim on File” error; this has been fixed.
- Certain Prior Authorization requests were showing under ADMC status; this has been fixed.
For complete instructions on the new registration and account management features, refer to the updated myCGS Registration and Account Management Guide. Click on the titles below to read a summary of some of the new features.
The New External Registration Process
The registration process is redesigned. The following is a brief overview of the new process:
- User goes to myCGS and presses the Register for myCGS button.
- The user enters their personal information and chooses their role (DA, End User, or CHBA) on the User Information screen.
- The user enters their company/supplier information on the Supplier Information screen. This screen will be different for each role. DAs must enter their PTAN and the check information (check number and dollar amount) of one of the last 50 checks that their company has received from CGS DME MAC Jurisdiction B or C.
- The user creates their myCGS account password.
- The user sets their security questions and answers.
- The user is shown the myCGS Terms of Use and must agree to the terms.
- The user must certify that they have either received annual compliance/security training from their company or agree to watch a security video provided by CGS (or read the video transcript). The video is available on CGS’s YouTube page (there is a link to the video in myCGS).
- The user’s registration has been submitted. DAs and CHBAs will immediately be given their new myCGS User ID and can log into myCGS immediately, where they will need to set up their MFA. End Users must be approved by their DA before they will receive their User ID. Once approved, they can then log in and set up their MFA.
Annual Security Update
All external myCGS users must agree to have completed annual compliance/security training, either provided by their company (like we are required to at CGS) or by watching a myCGS security video (or reading the video transcript) provided by CGS. All new users will need to certify that they have completed this training when they register. Existing myCGS users will be required to certify that they have completed the training within 90 days after myCGS 7.2 is released. When their security update is due in 30 days, users will begin receiving emails letting them know that they must perform the security training. When they log into myCGS, they will receive a message asking if they want to complete their security update, as shown in the image below.

After pressing the BEGIN button, they will be taken to the Security Video screen, where they must certify that they have either completed compliance/security training provided by their company or complete the training provided by CGS (video or script).
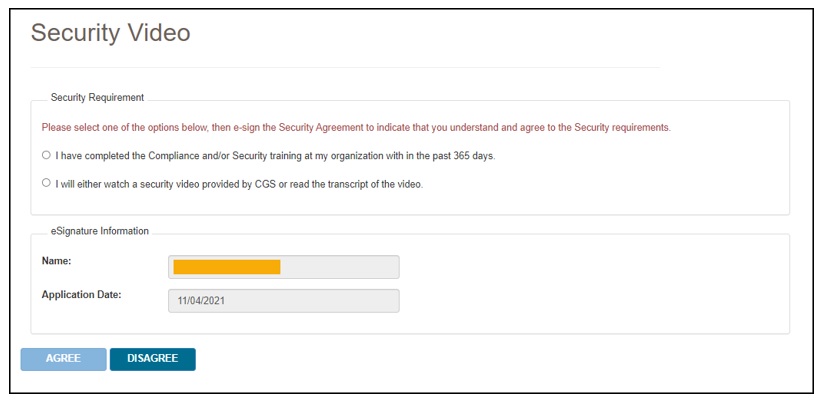
If they need to use the CGS-provided training, a link to the CGS security video or transcript will be displayed on screen.
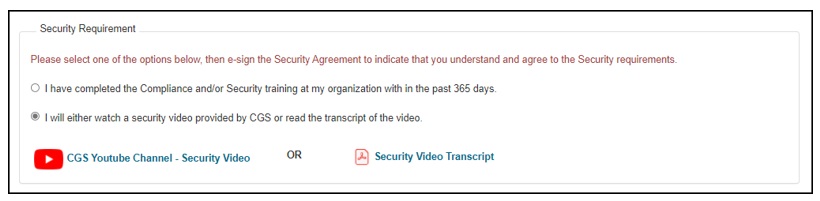
Recertification Screen
The Recertify Users screen for DAs is updated to make it easier for DAs to perform recertification of their End Users. On the new Recertify Users screen, DAs will now see the following information about their End Users:
- First Name
- Last Name
- User ID
- User Status
- Days Until Certification
- Recertification Due Date
- Security Video Due Date
When a DA needs to recertify or deny End Users, they can check off multiple users at a time for either recertification or denial (or a combination of both). They can also choose to recertify or deny all users displayed on the page by pressing the “Select All Displayed” checkbox. One change to this process is that after the DA presses the SUBMIT button to recertify/deny users, the request is processed by myCGS overnight (rather than instantly). After submitting users for recertification/denial, the selected users will be grayed out on the screen, as shown in the image below.
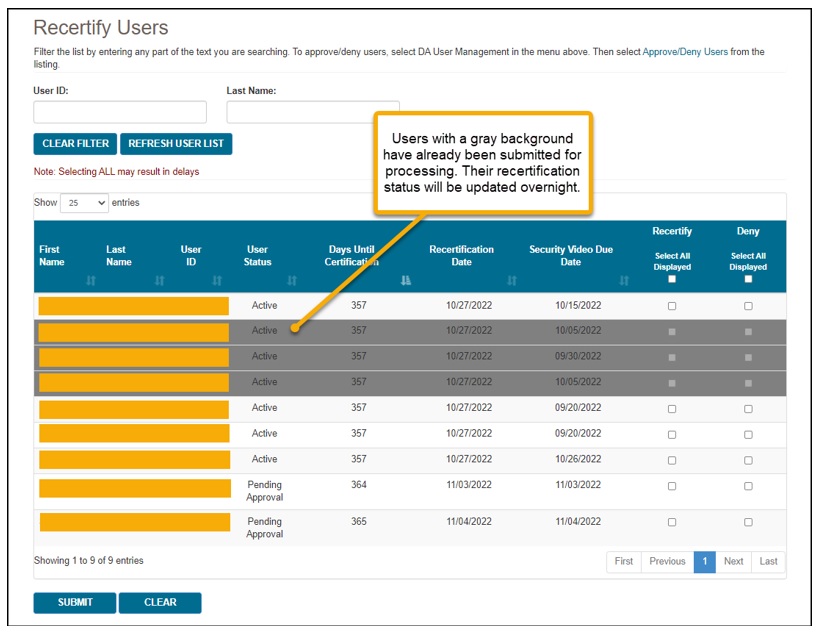
Self-Recertification for Designated Approvers
DAs can now self-recertify to maintain their myCGS access. To access the Self Recertification screen from the User Management screen of myCGS, DAs will select the Self Recertification tab (only DAs will see this option in myCGS).

On the Self Recertification screen, DAs must enter their PTAN and the check information (check number and dollar amount) of one of the last 50 checks that their company has received from CGS DME MAC Jurisdiction B or C (either jurisdiction is fine, the Recertification page is jurisdiction-neutral). Note that if the DA has more than one PTAN, they can use any one of their PTANs to perform the recertification (as long as it is already tied to their myCGS account).

NOTE: If a DA is overdue for their recertification, their account will be suspended, and they will not be able to log into myCGS. In this situation, the DA will need to call and speak to a myCGS Customer Service Representative to have their account recertified.

