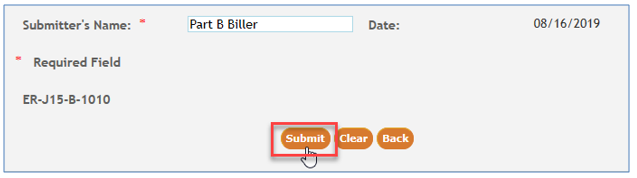myCGS Part B Automated Reopenings: Modifier
Part B providers may submit Reopening requests to add, remove, or replace certain modifiers to line items of a previously processed Part B claim. NOTE: If the request is to add HCPCS modifier GA (Waiver of Liability Statement on File), please use the "OTHER SITUATIONS" form instead, as a copy of the signed Advance Beneficiary Notice on Non-Coverage (ABN) must be sent as an attachment.
NOTE: Reopening requests must be submitted within 12 months of the original claim remittance date.
Only one claim can be corrected per form. At this time, there are 13 lines per claim.
Automated Reopenings Request Form Instructions: Modifier
NOTE: In order to complete the form accurately, you must have access to your CGS Remittance Advice (RA). If you download your RA from a billing service or clearinghouse, the line items may be in a different sequence, which will affect the processing on this form. We suggest accessing your RA directly from the myCGS Web Portal.
- Once you are logged into myCGS, select the FORMS tab.

- From the Secure Forms page, select REOPENINGS from the Select a Topic drop-down box.
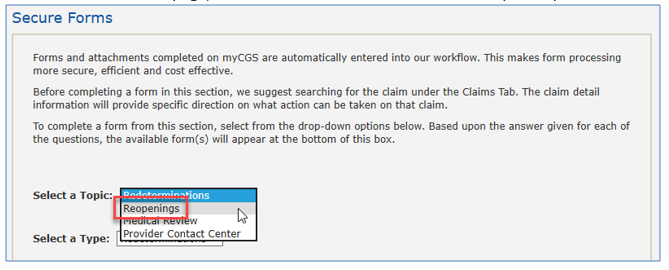
- The Select a Type drop-down will default to REOPENINGS. Click on the "Reopenings: ER-J15-B-1010" link located at the bottom of the page.
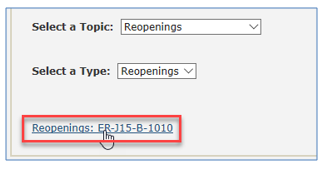
The Reopening Request form will display. Required fields are identified by a RED asterisk (*). For your convenience, some fields of the form are pre-populated with information specific to your myCGS User ID and PTAN/NPI combination.
- Verify/complete the PROVIDER INFORMATION section.
- Add your phone number in the appropriate field.
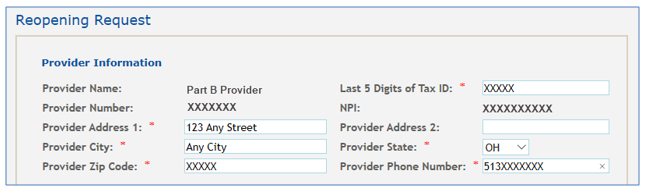
- Add your phone number in the appropriate field.
- Complete the BENEFICIARY INFORMATION section.
- Enter the patient's name
- Enter the patient's Medicare ID.

- Complete the CLAIMS INFORMATION section.
- Enter the Claim Internal Control Number (ICN). The ICN is located on your CGS RA.
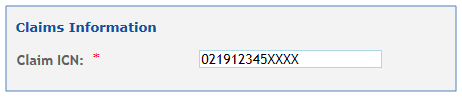
- Click the drop-down box under Type and select MODIFIER.
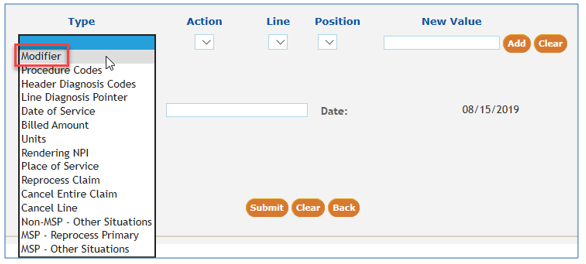
- Under the Action drop-down box, select the type of modifier change you would like to request. The options available are Add, Replace, or Remove.
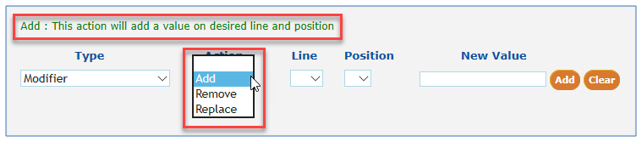
- Under the Line drop-down, select the claim line item you would like the modifier to be added. The current claim will allow up to 13 lines, so your options are 1-13.
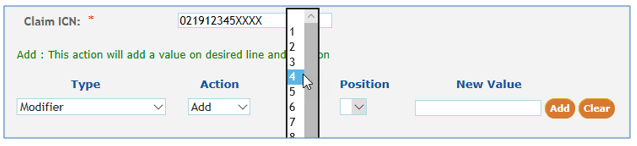
- Under the Position drop-down, identify the position (1 – 4) of the modifier for which the change is requested. This coincides with the number of modifiers that may be added to a claim line.

- When Add or Replace is selected the New Value field is required. Enter the new modifier in this field.
- NOTE: If the current modifier position is already filled with a modifier which is required for the claim and you use the ADD, the new modifier will replace/remove that modifier. Make sure to add new modifiers to the NEXT open position.
- The New Value field will be grayed when Remove is selected in the Action drop-down box.
- Click ADD to attach this request to the form.

- Once your type of change has been added to the form, you may:
- Add additional changes needed to this specific claim ICN by selecting a new Type then completing the applicable fields (i.e., Action, Line, Position, and New Value).
- Delete a line added to the form by selecting the red 'X' in the last column.
- Complete the request. See Step 7.

- Enter the Claim Internal Control Number (ICN). The ICN is located on your CGS RA.
- Submit your form by entering your name and click the SUBMIT button.