myCGS MR ADR Job Aid
Responding to Medical Review Additional Documentation Requests
The Forms tab within myCGS includes an option to allow users to submit documentation in response to additional development requests (ADRs) received from our medical review (MR) department. This option is offered as a convenience to you to facilitate an accurate and timely response to our requests. Responses to MR ADRs must be received within 30 days of the date on the request (effective April 1, 2015, this timeframe will change to 45 days per MM8583).
ACCESSING THE MR ADR RESPONSE FORM
Once you access the ‘Forms’ tab, in the ‘Go To Page’ field, click the drop-down box and select ‘MR ADR’ (You can also access the form from the ‘Go To Page’ field located under the ‘Claims’ and ‘Messages’ tabs).
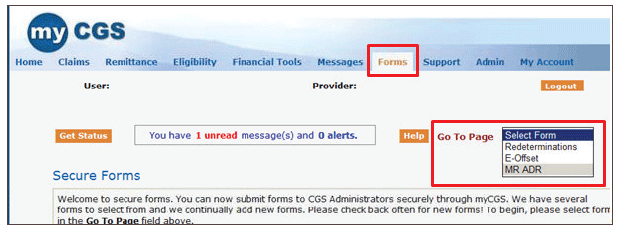
Once you are on the MR ADR landing page, click the link to access the form.
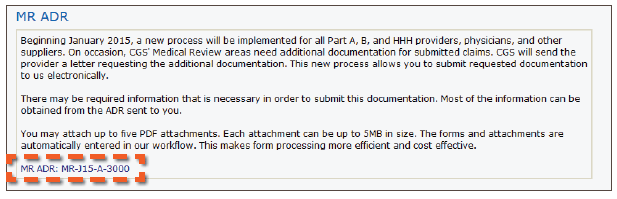
COMPLETING THE MR ADR RESPONSE FORM
When completing the MR ADR Response form, please be sure to view the ADR on FISS Page 07 to help ensure the form is completed accurately.
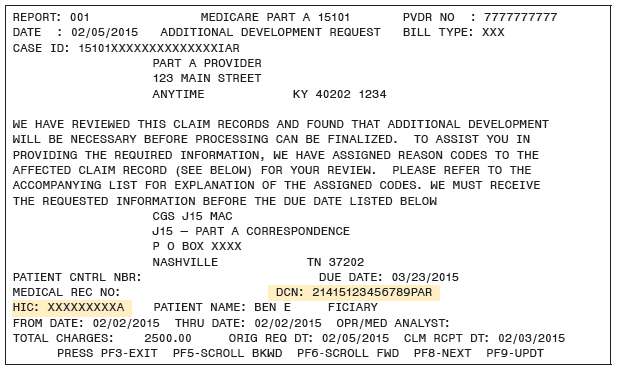
Once you select the link from the landing page, the myCGS ‘MR ADR Response’ form will load. There are four sections to the form: 1) Provider Information; 2) Patient & Claims Information; 3) Attachments; and 4) Electronic Signature. Each field marked with a RED asterisk (*) is required.
‘Provider Information’ Section
This section will be pre-populated based on your myCGS account.
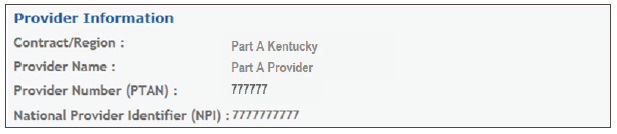
‘Patient & Claims Information’ Section
You must complete the following fields:
- Health Insurance Claim (HIC) Number
- Document Control Number (DCN): The DCN is located on FISS Page 07.
- Edit Reason Code: The Edit Reason Code is located on FISS Page 08 (only while the claim is in ADR S/loc S B6001)
- From/To Service Date: Select the date of service from the calendar icon or enter in the XX/XX/XXXX format
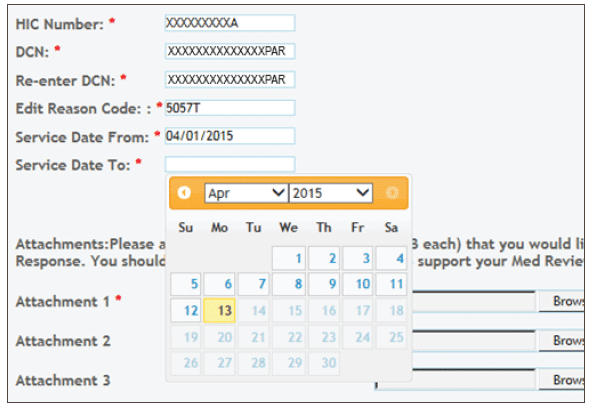
Once all information is entered, click ‘Validate’. myCGS will validate the information entered for completeness and accuracy. If information is missing or invalid, you will receive a message identifying the fields that must be corrected. If the information is complete and correct, you will see this message at the top of the screen:

‘Attachments’ Section
This section of the MR ADR Response form allows you to attach the documentation requested in the ADR (e.g., medical records, operative/radiology reports) directly to the form. You can attach up to 5 documents (up to 5 MB each). The documents must be in a PDF format. NOTE: At least ONE document must be attached to the form.
To add an attachment, select the ‘Browse’ button and a window will open allowing you to locate the document within your system that you wish to add. Select the document to attach it. Repeat this process for each additional document you wish to attach. Click the RED ‘X’ to remove an attachment.
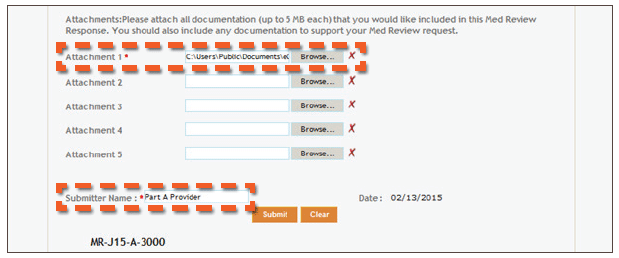
Below the ‘Attachments’ section is the ‘Name’ field. The first and last name of the person authorized to complete the form must be entered into this field.
SUBMITTING THE MR ADR RESPONSE FORM
Once all information has been entered, the form validated and all necessary documents have been attached, click the ‘Submit’ button.
An ‘e-Signature’ box will display, asking you to verify that the information entered and attachments are correct. Clicking ‘OK’ also allows you to electronically sign the form.

If corrections are needed to the form or if any attachments need to be added or deleted, click ‘Cancel’ to return to the form.
After submitting the form, you will be taken to the Messages tab where you will receive a message confirming receipt of the MR ADR Response form. A second message will be sent, which will include a Submission ID assigned to your request.
This is confirmation that the form was accepted and will be the final message received. NOTE: The second message can take up to 24hrs. to be received.
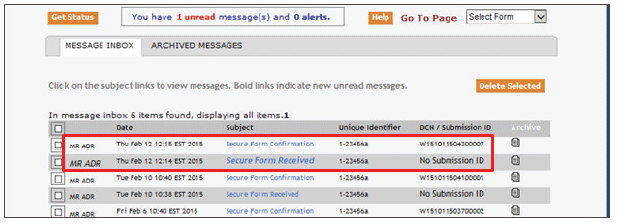
Selecting the second message with the Submission ID assigned to the form provides instructions on how to view the status of your request. Once the message is open click on the Submission ID in the message, or select the ‘Get Status’ button located in the upper-left of the screen and entering the Submission ID.
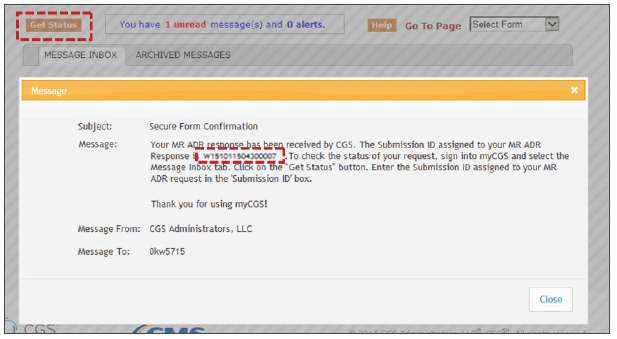
The details of the MR ADR Response form submitted will display. It will show a ‘CONFIRMED’ status, confirming the MR ADR Response form was accepted.
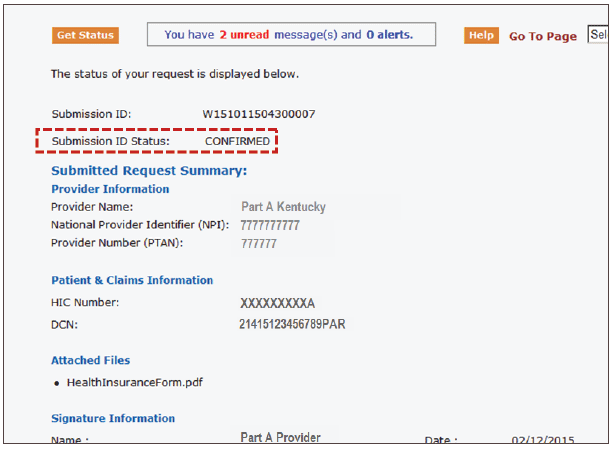
CHECKING THE STATUS OF AN MR ADR RESPONSE
To confirm that your documentation was received and applied to the individual claim, use FISS Option 12. When the documentation has been applied to the ADRd claim, the claim will move to status location S M50MR. For more information, refer to Chapter Three: Inquiry Menu (http://www.cgsmedicare.com/parta/edi/pdf/DDE_Chapter3.pdf![]() ) of the Direct Data Entry (DDE) User Manual.
) of the Direct Data Entry (DDE) User Manual.

