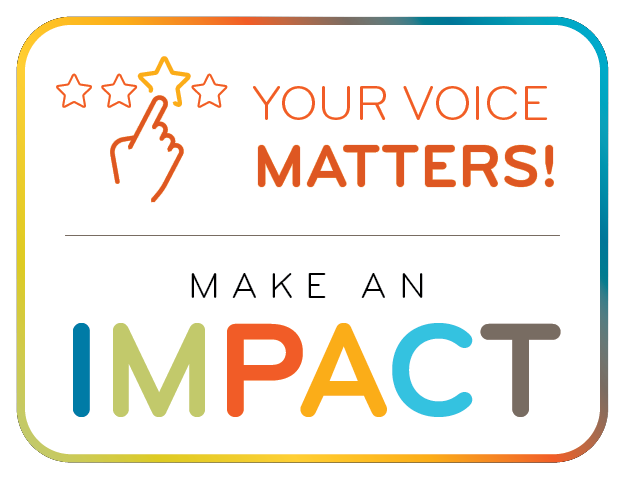May 12, 2023
Setting a Default NPI/PTAN in myCGS
If you're a myCGS user who has more than one NPI/PTAN, then you may wish to set a default NPI/PTAN so that myCGS always opens with your default selected. When you log in to myCGS, your currently selected NPI/PTAN will be random unless you've selected a default. myCGS allows you to set a default NPI/PTAN for both Jurisdiction B and C. Note that only users registered as End Users or Designated Approvers can set a default NPI/PTAN.
You can tell if the NPI/PTAN that is currently selected is your default based on the color of the checkmark icon found in the upper-right corner of the screen next to your NPI/PTAN.
- If the icon is gray, then the NPI/PTAN is not your default.
- If the icon is blue, then the NPI/PTAN is your default.
There are two ways to set a default NPI/PTAN in myCGS:
- Use the checkmark icon toggle located in the dashboard.
- Use the View NPI/PTAN screen found in the My Account menu.
NPI/PTAN Checkmark Icon Toggle
To set a default NPI/PTAN using the checkmark icon toggle, follow these steps:
- Select the NPI/PTAN you wish to use as your default from the dropdown menu in the Select Jurisdiction section of your dashboard (refer to the Change NPI/PTAN section in this chapter). The NPI/PTAN you select will then be displayed on the right side of your dashboard.
- Click on the gray checkmark icon next to your NPI/PTAN. This will set your currently selected NPI/PTAN as default for the jurisdiction you are currently using. The checkmark will turn blue, indicating that this NPI/PTAN is now your default in the jurisdiction. Repeat these steps to set a default NPI/PTAN in the other jurisdiction (B or C).
NOTE: Setting a default NPI/PTAN in Jurisdiction B does not affect your default in Jurisdiction C, and vice versa. Each jurisdiction default works independently. You can choose to have a default in one jurisdiction, but not set a default in the other. You can select the same default NPI/PTAN in both jurisdictions. You can also select different default NPI/PTANs for each jurisdiction.
Note that the checkmark icon functions as a toggle. Clicking on a gray checkmark icon will set your current NPI/PTAN as default. Clicking on a blue checkmark will remove the default.
The following image shows a gray checkmark icon, indicating that NPI/PTAN currently selected is not the default NPI/PTAN:
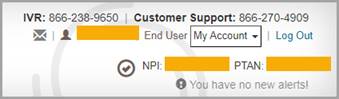
This image shows a blue checkmark icon, meaning that the current NPI/PTAN is set as the default:
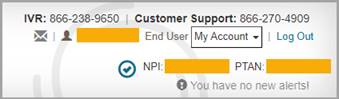
View NPI/PTANs
To set a default NPI/PTAN from a list of all your NPI/PTANs, select the View NPI/PTAN option in the My Account menu. The View NPI/PTAN screen will appear. Enter at least the first three digits of one of your NPIs in the NPI field and press the Search button.
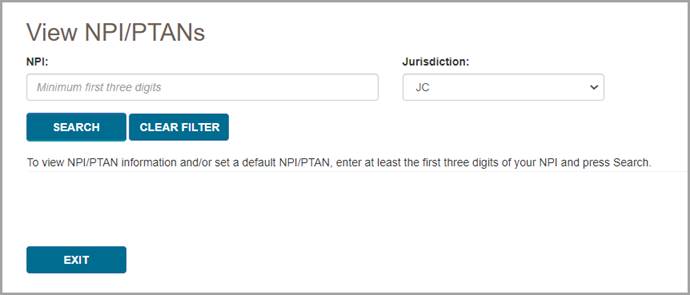
A table listing all your NPI/PTANs that match your search will be displayed. If more than eight results are found, use the page buttons at the bottom of the table to navigate and find the NPI/PTAN you'd like to select as a default. Once you've found the NPI/PTAN you'd like to set as your default, press the Default radio button in the row of the desired NPI/PTAN, and press the Submit button. A message will be displayed stating that your default NPI/PTAN was successfully updated. If desired, repeat this process for both Jurisdiction B and C.
If you'd like to change your default NPI/PTAN, simply follow the same steps and choose a new default.
If you've already set a default NPI/PTAN, but wish to remove it, you can do so by navigating to the page listing your default NPI/PTAN and then pressing the Submit button. You will receive a warning message stating that you are about to remove your default NPI/PTAN. Press Yes to remove your default.
NOTE: Setting a default NPI/PTAN in Jurisdiction B does not affect your default in Jurisdiction C, and vice versa. Each jurisdiction default works independently. You can choose to have a default in one jurisdiction, but not set a default in the other. You can select the same default NPI/PTAN in both jurisdictions. You can also select different default NPI/PTANs for each jurisdiction.
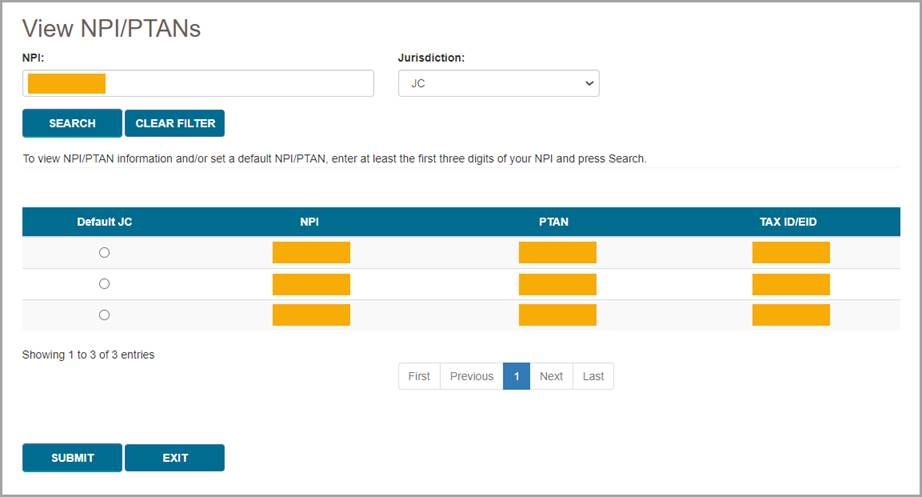
Once you have set a default NPI/PTAN, the checkmark icon next to your NPI/PTAN in the upper-right corner of the screen will become blue, indicating that the NPI/PTAN currently selected is set as your default. If you switch to a different NPI/PTAN that is not your default, the checkmark icon will be gray.
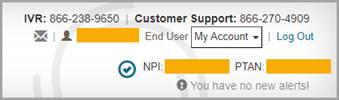
Once you are finished viewing your NPI/PTAN profile, press the Exit button to return to the main functional areas of myCGS.
For additional information about myCGS, refer to the myCGS User Manual.