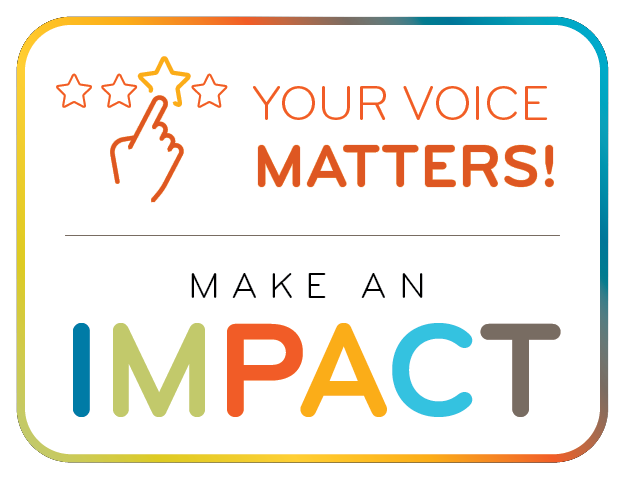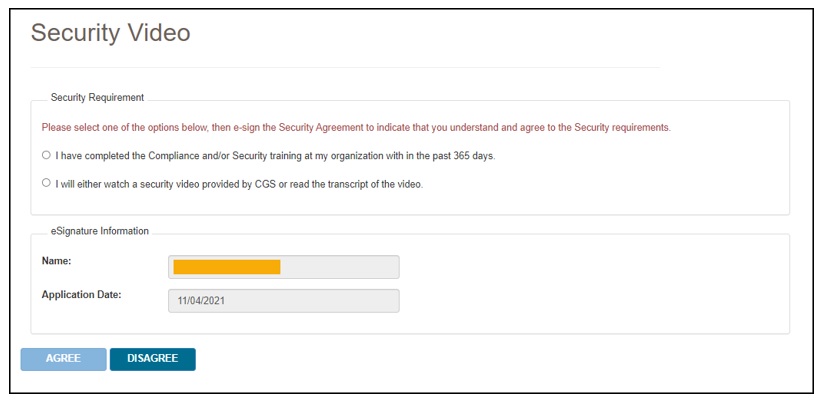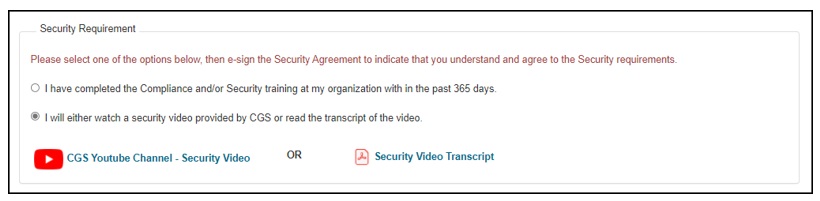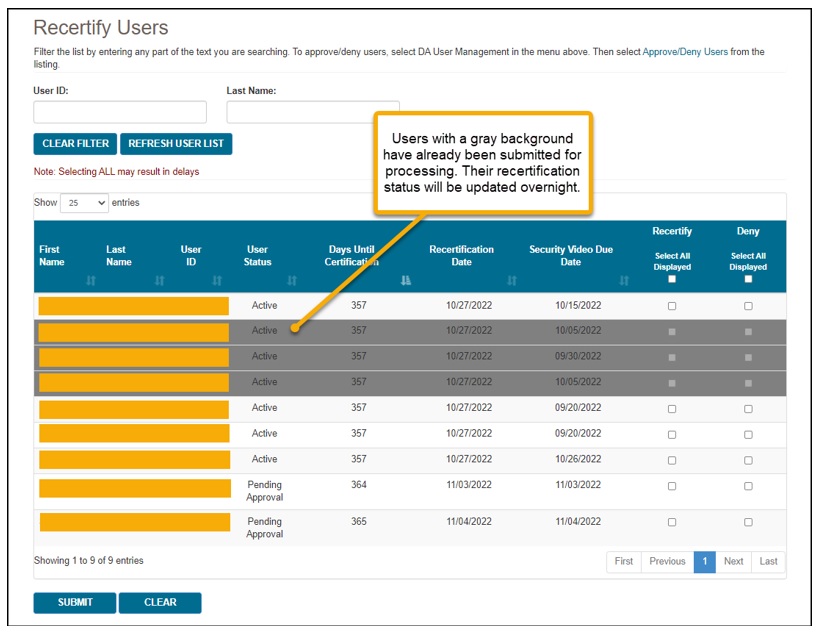November 15, 2021
myCGS 7.2: Everything You Need to Know
myCGS 7.2 is here! The new version introduces a redesigned registration process that makes it easier and faster to register as a new user, as well as a simplified and automated process for Designated Approvers (DAs) to manage their users. Some highlights of the new version include the following:
- 100% of the registration process is now built into myCGS directly—no more physical registration forms!
- Removal of Authorized Officials from the myCGS registration process. Designated Approvers can now register directly in myCGS without the need to have their company’s Authorized Official involved.
- Streamlined registration process for both Designated Approvers and End Users, making it easier than ever to register for myCGS.
- A new self-recertification process for Designated Approvers.
- A redesign of the Recertification screen used by Designated Approvers to recertify their End Users, which makes it simple and easy to recertify a large number of users at once.
- Recertification will now only be needed every 365 days instead of every 90 days (beginning after the next recertification).
In addition to the new features, myCGS 7.2 includes several fixes to known issues, including:
- Some documents were not displaying correctly in myCGS; this issue has been fixed.
- Case ID has been added to ADR searches.
- New TPE letter types have been added to the ADR Education Summary.
- An issue was causing some Redeterminations to show a “No Claim on File” error; this has been fixed.
- Certain Prior Authorization requests were showing under ADMC status; this has been fixed.
For complete instructions on the new registration and account management features, refer to the updated myCGS Registration and Account Management Guide. Click on the titles below to read a summary of some of the new features.