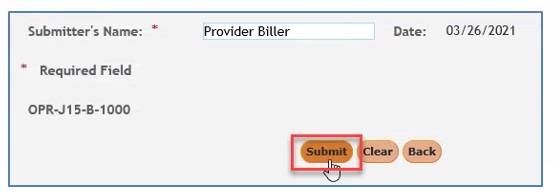April 6, 2021
myCGS Part B Overpayment Recovery Request
Part B providers may submit an Overpayment Recovery Request to notify us of an overpayment. Doing this will generate a demand letter identifying the amount to be refunded. Instead of completing the Overpayment Recovery Request Form, you can now submit the request through myCGS.
- Once you are logged into myCGS, select the FORMS tab.
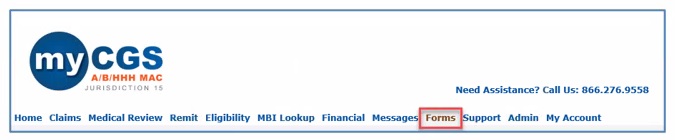
- From the Secure Forms page, select OVERPAYMENT from the Select a Topic drop-down box.
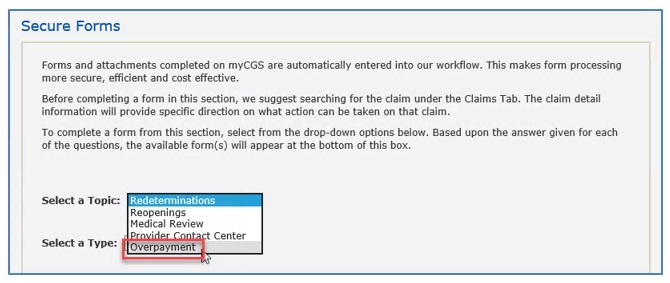
- The Select a Type drop-down will default to OVERPAYMENT. Click on the “Overpayment: OPR-J15-B-1000” link located at the bottom of the page.
The Overpayment Recovery Request form will display. Required fields are identified by a RED asterisk (*). For your convenience, some fields of the form are pre-populated with information specific to your myCGS User ID and PTAN/NPI combination.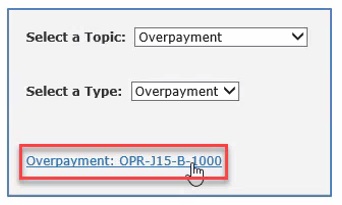
- Verify/complete the PROVIDER INFORMATION section.
- Add your phone number in the appropriate field.
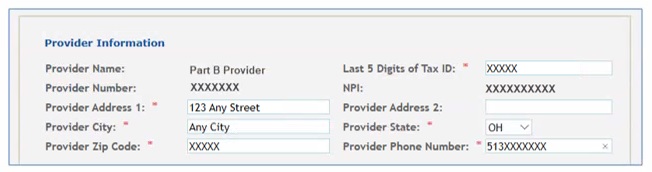
- Complete the BENEFICIARY INFORMATION section.
- Enter the patient’s name
- Enter the patient’s Medicare ID.

- Complete the CLAIMS INFORMATION section.
- Enter the Claim Internal Control Number (ICN). The ICN is located on your CGS Remittance Advice (RA).
- Identify whether this is related to Medicare Secondary Payer (MSP) or not related to MSP (NON-MSP).
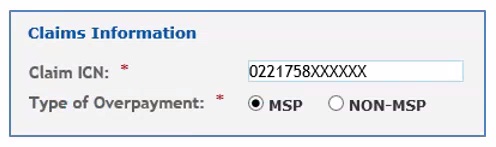
- MSP: If MSP is involved, click the drop-down box under Type and select the appropriate value. If none apply, select Other and a box will display allowing you to enter text identifying the specific reason for your request. Also, complete the Line and Date of Service fields.
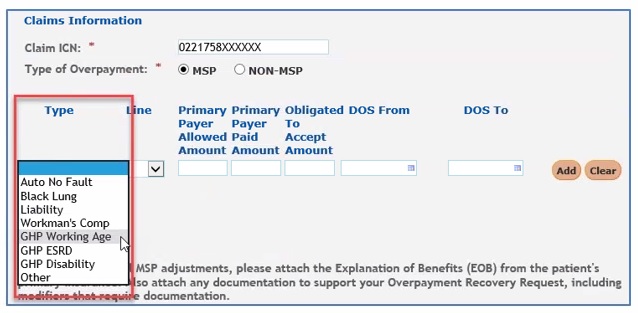
- Under the Line drop-down, select the applicable claim line number. If this applies to all lines of the claim, scroll to bottom of drop-down and select ALL.
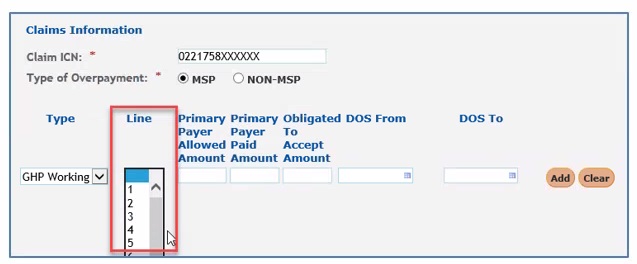
- Enter the primary payer allowed and paid amounts.
- Enter the “Obligated to Accept” amount if the provider has contracted with the primary insurance company and is obligated to accept their allowed amount for the service.
- Enter the From and To date of service.
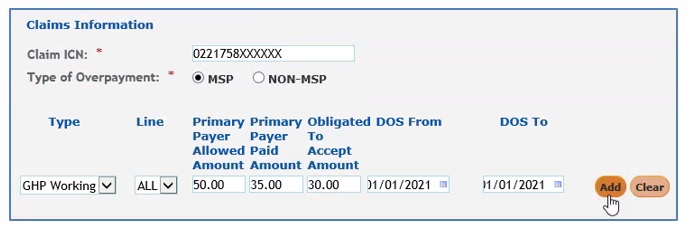
- Click ADD to insert this line onto the form.

- Once the line is added to the form, you may:
- Add additional lines from the claim (unless ALL is selected)
- Delete a line added to the form by selecting the red ‘X’ in the last column.
- Complete the request. See Step 7.
- NON-MSP: If MSP is NOT involved, click the drop-down box under Type of Adjustment to identify if the overpayment applies to a single line of the claim or the entire claim.

- If the overpayment applies to the entire claim, under the Type drop-down, select the reason the overpayment occurred. The remaining fields (Action and Line) will auto-populate.
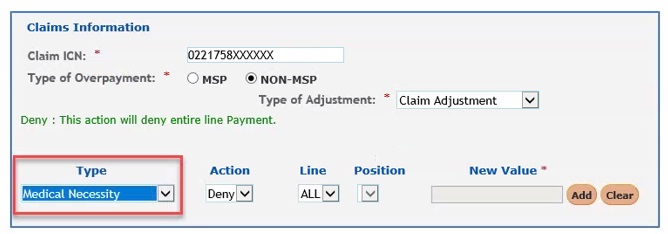
- If the overpayment applies to a specific line(s) of the claim and not the entire claim, under the Type drop-down, select the reason the overpayment occurred. If none apply, select Other and a box will display allowing you to enter text identifying the specific reason for your request.
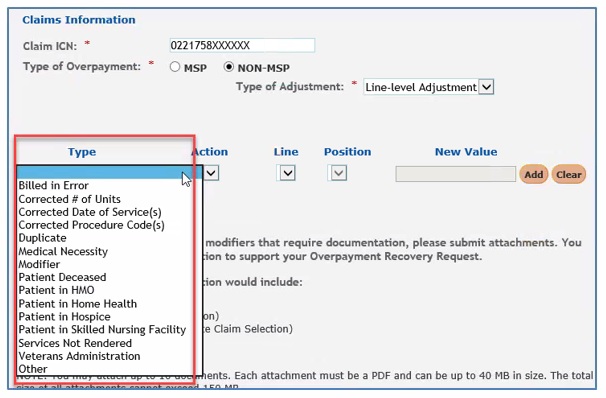
- Select appropriate value under the Action drop-down. Values vary depending on what was selected under the Type drop-down. The option under Action is DENY for all types except:
- Corrected # of Units: The value is REPLACE.
- Corrected Date of Service: The value is REPLACE.
- Corrected Procedure Code: The value is REPLACE.
- Modifier: The values are ADD, REMOVE, or REPLACE.
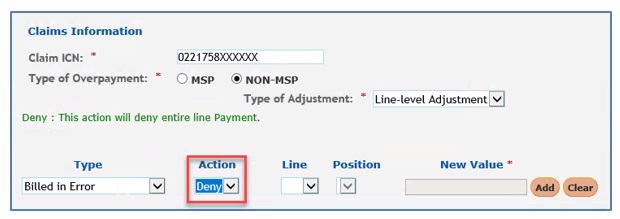
- Under the Line drop-down, select the applicable claim line number. If this applies to all lines of the claim, scroll to bottom of drop-down and select ALL.
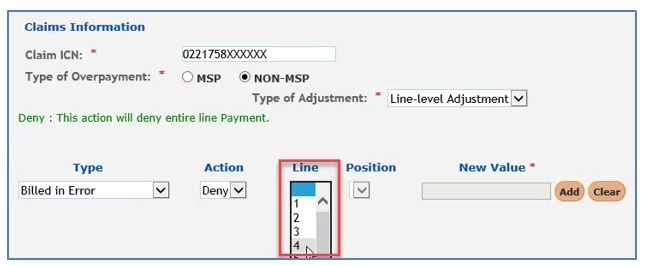
- The Position drop-down displays only when Modifier is selected under the Type field. In this case you would identify the position of the modifier.
- The New Value field is required when the following are selected under the Type field:
- Corrected # of Units: Enter the correct number of units.
- Corrected Date of Service: The field changes to FROM/TO DATE OF SERVICE. Enter the correct date of service.
- Corrected Procedure Code: Enter the correct procedure code.
- Modifier: When ADD or REPLACE is selected under Action. Enter the correct modifier.
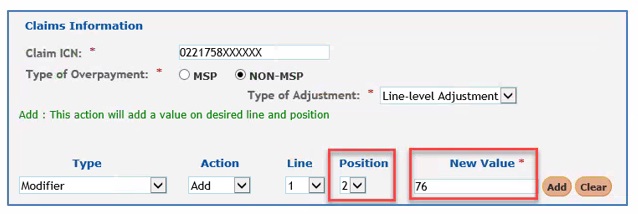
- Click ADD to insert this line onto the form.

- Once the line is added to the form, you may:
- Add additional lines from the claim (unless ALL is selected)
- Delete a line added to the form by selecting the red ‘X’ in the last column.
- Complete the request. See Step 7.
- Attach required documentation to the request. If the overpayment is related to MSP, the primary payer Explanation of Benefits (EOB) is required. Each attachment must be in a PDF format and can be up to 40MB. The total size of all attachments cannot exceed 150MB.
- To add an attachment, select the “Browse” button. A window will open allowing you to locate the PDF document you wish to add. Select the PDF document to attach it. Repeat this process for each additional PDF document you wish to attach up to 10 attachments.

- To add an attachment, select the “Browse” button. A window will open allowing you to locate the PDF document you wish to add. Select the PDF document to attach it. Repeat this process for each additional PDF document you wish to attach up to 10 attachments.
- Submit your form by entering your name and click the SUBMIT button.